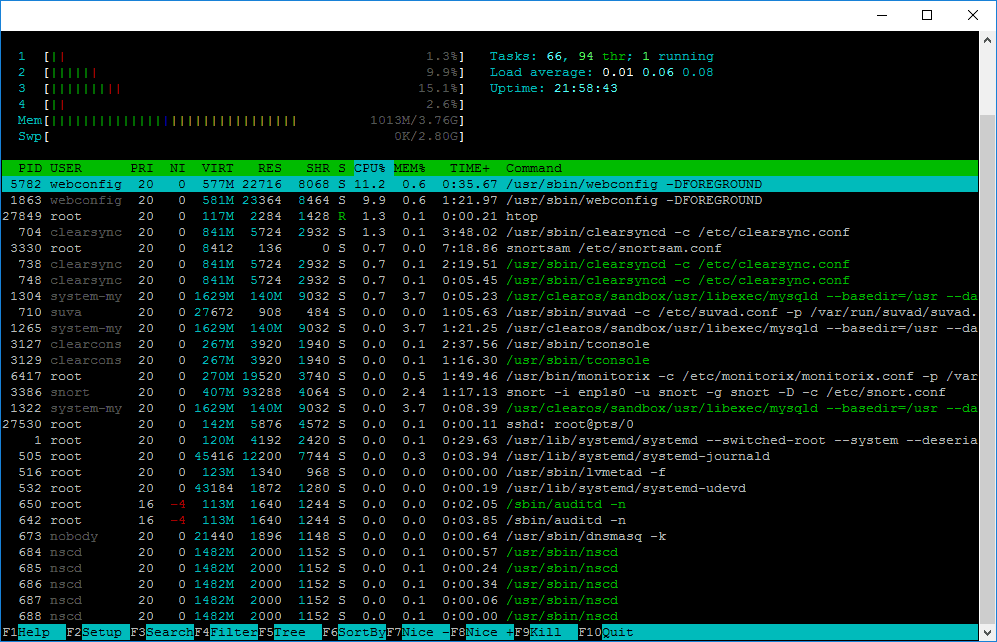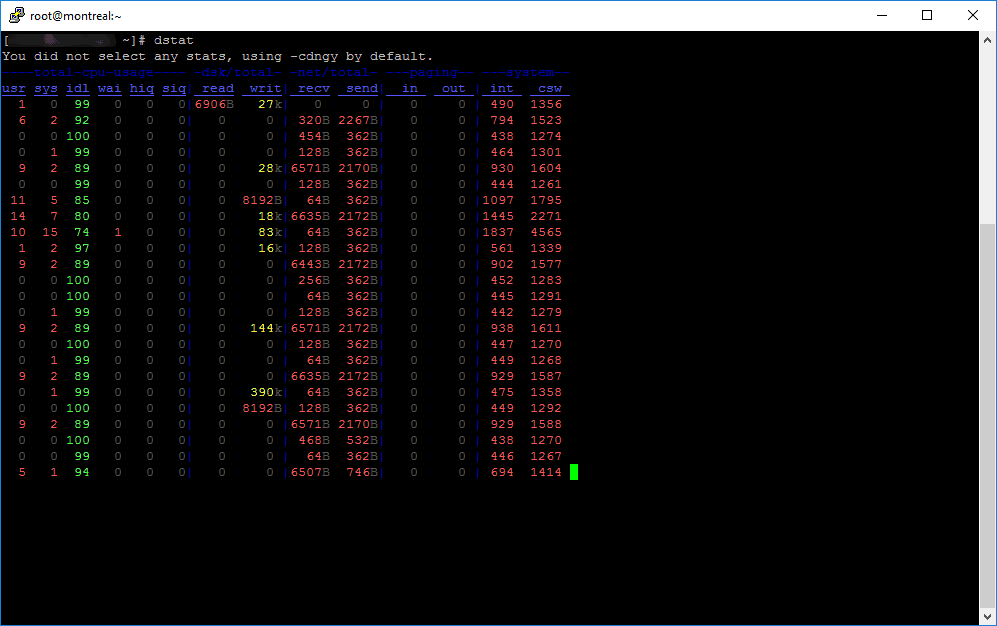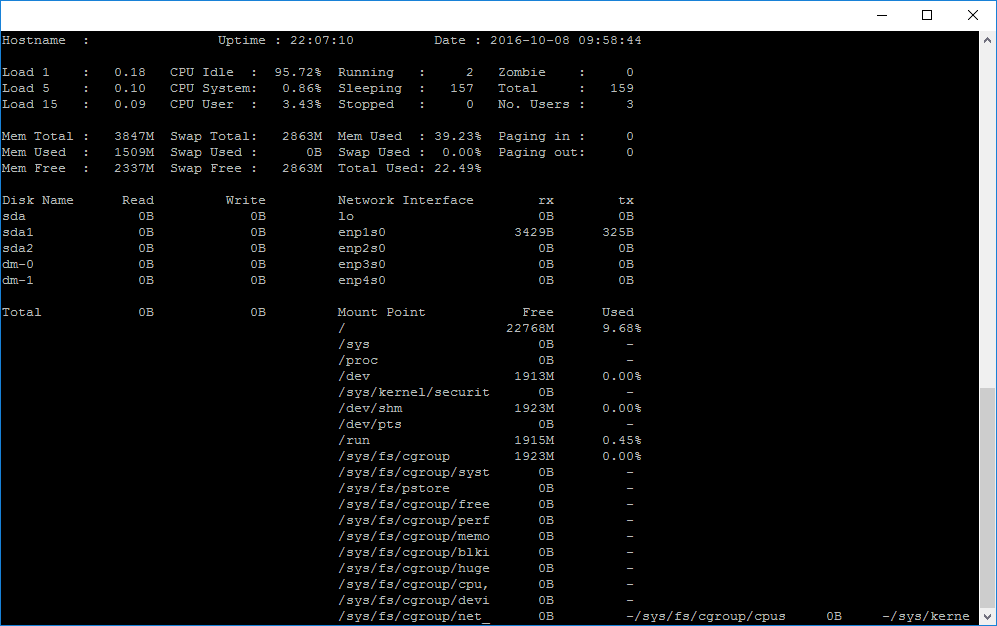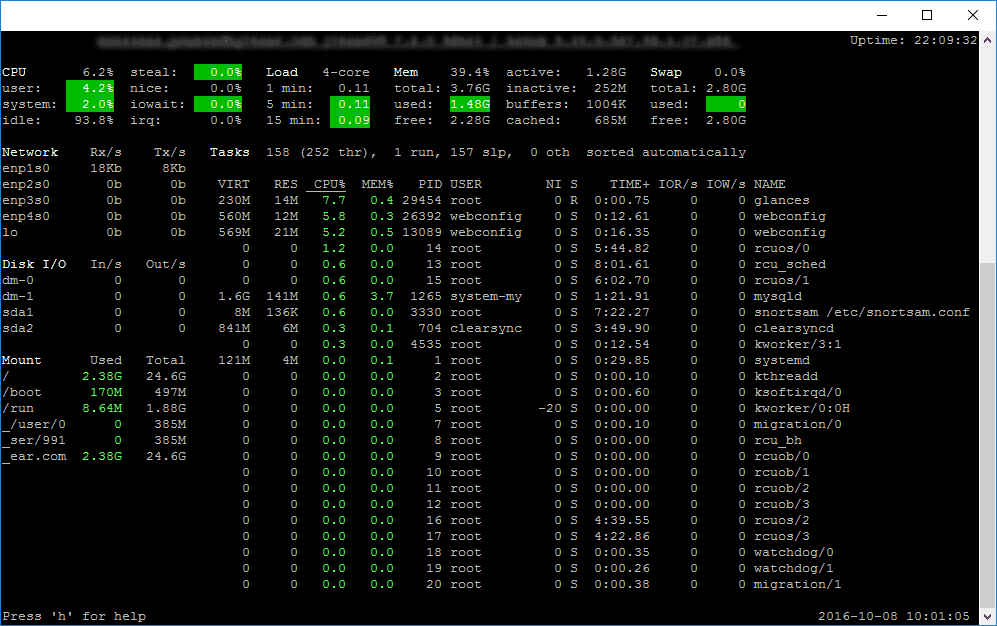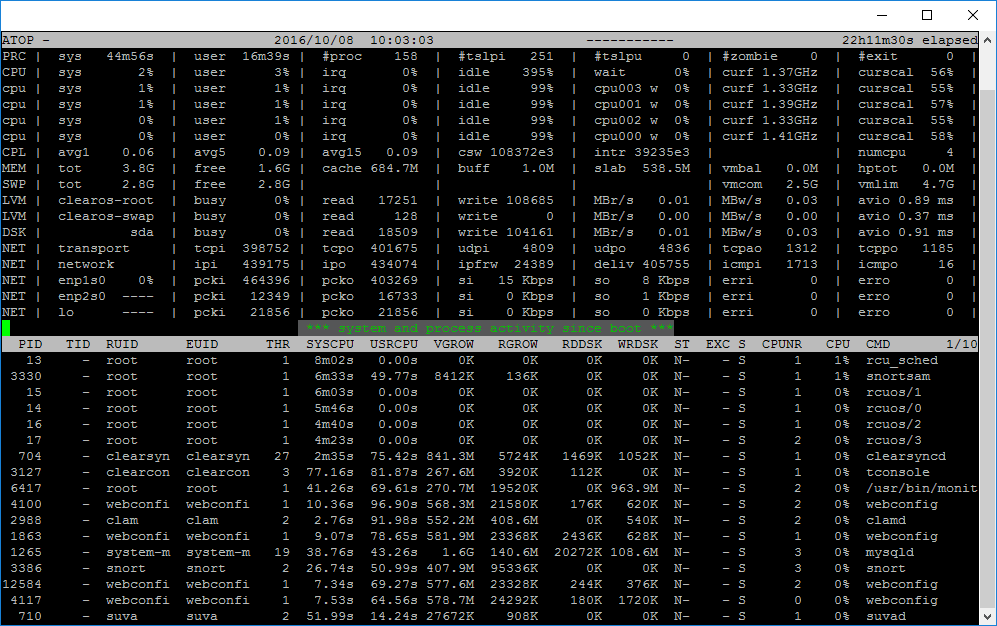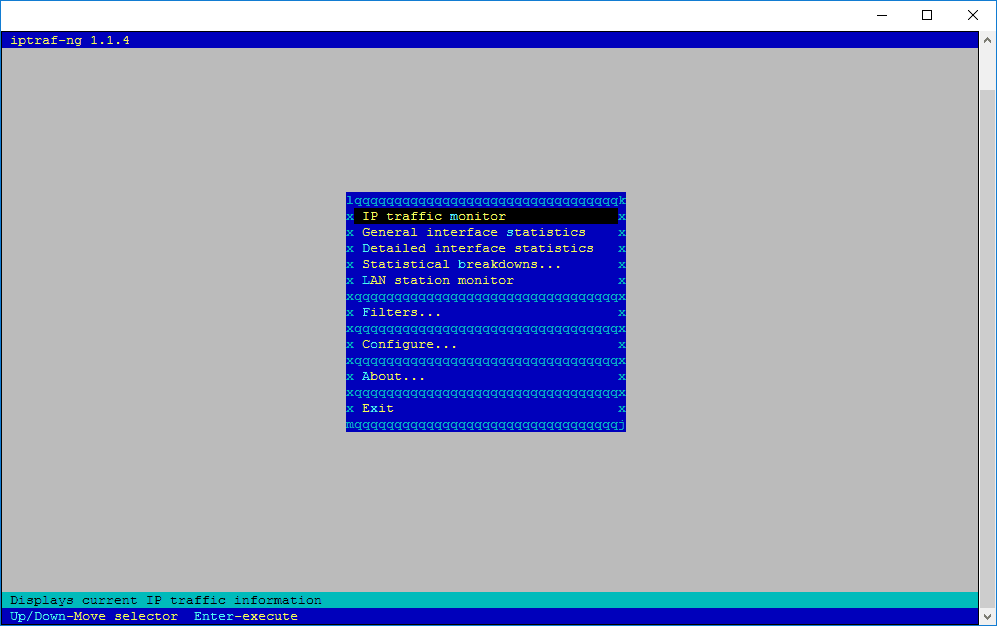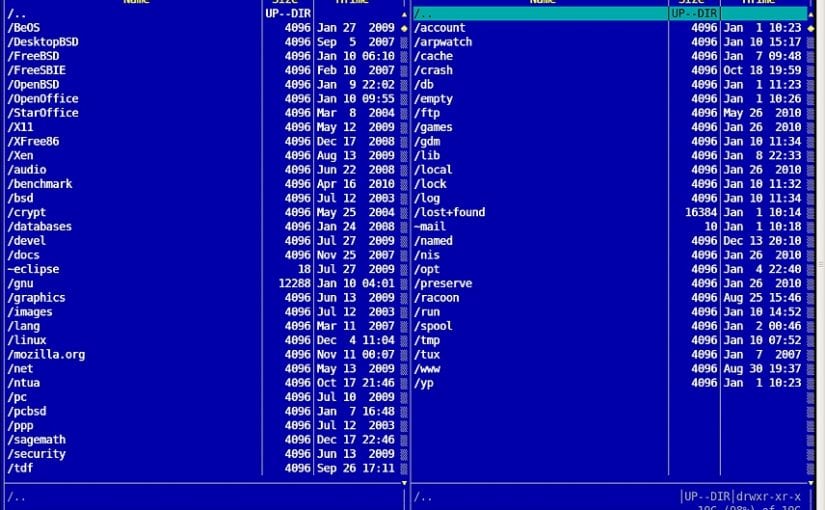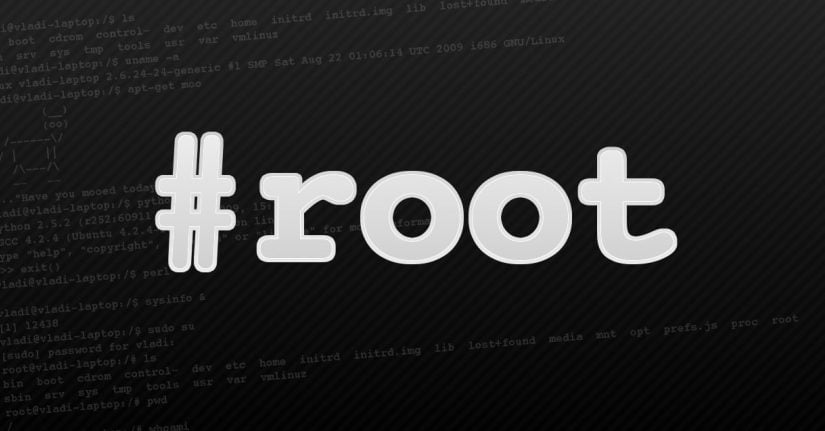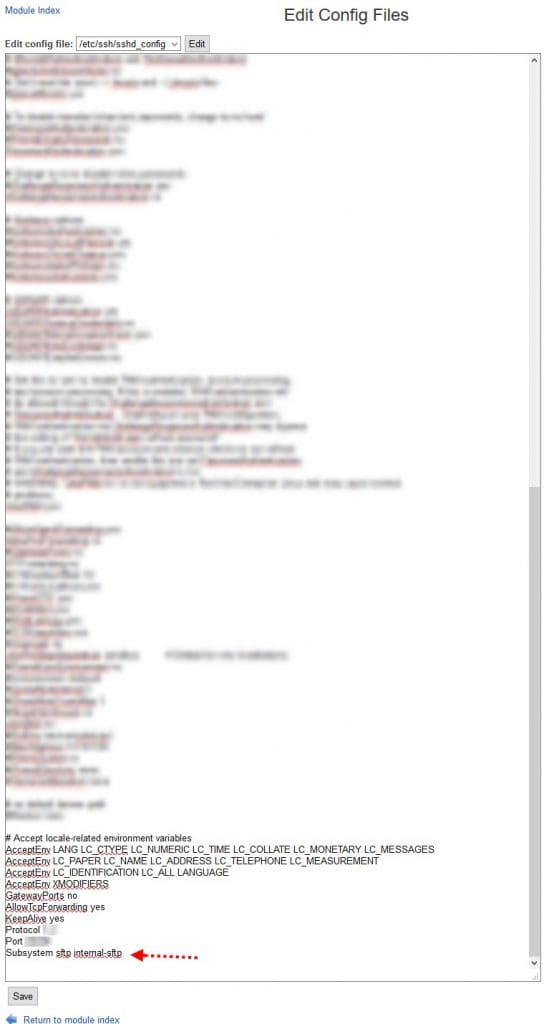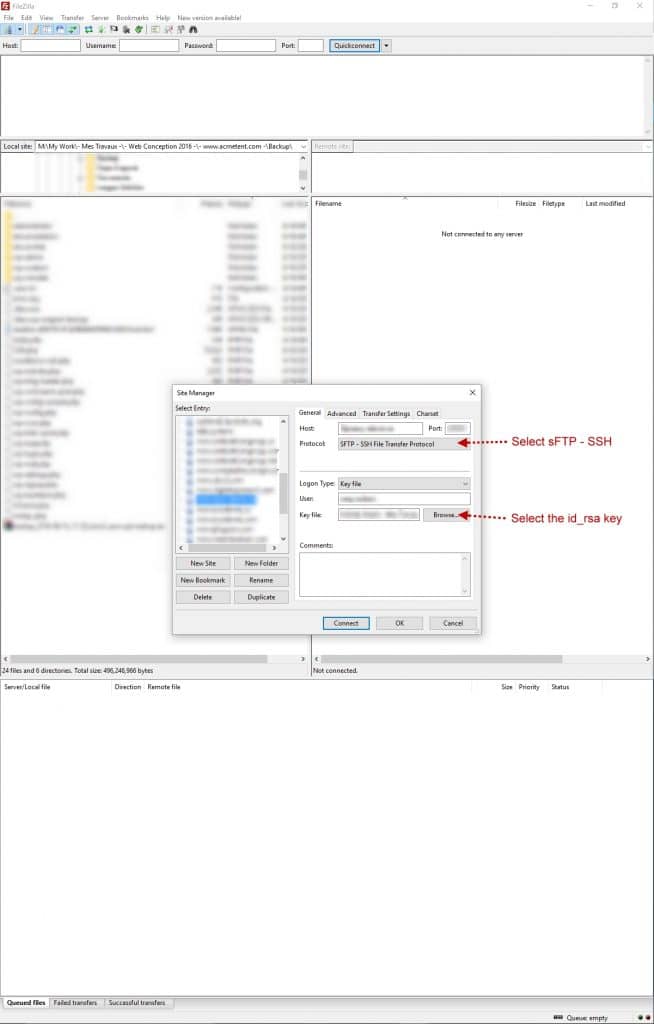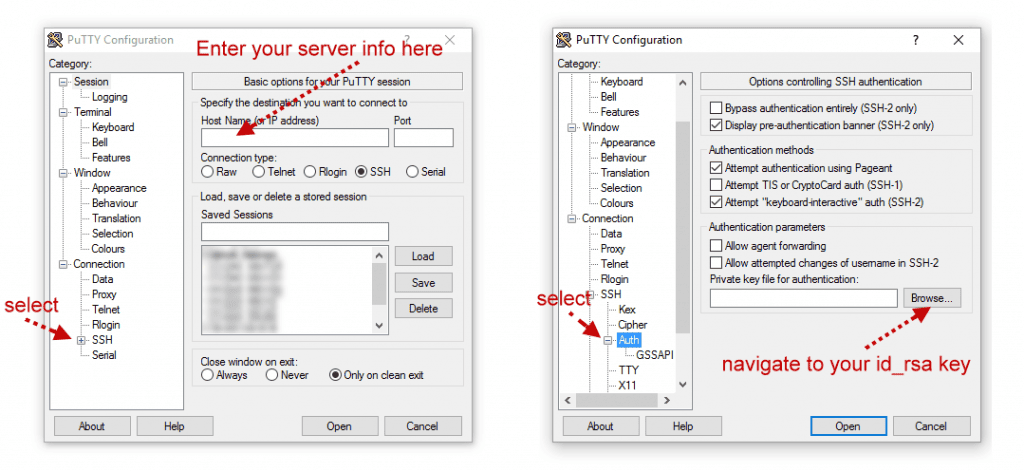Sometimes a system can be slow and many reasons can be the root cause. To identify the process that is consuming memory, disk I/O or processor capacity you need to use tools to see what is happening in an operation system.
There are many tools to monitor a GNU/Linux server. In this article, I am providing 6 monitoring tools and i hope it will help you.
First install EPEL RPM extras repo:
# sudo yum install epel-release
Htop
Htop is an alternative of top command but it provides interactive system-monitor process-viewer and more user friendly output than top.
htop also provides a better way to navigate to any process using keyboard Up/Down keys as well as we can also operate it using mouse.
# yum -y install htop
To start Htop simply type the following
# htop
dstat
Dstat is a versatile replacement for vmstat, iostat, netstat and ifstat. Dstat overcomes some of their limitations and adds some extra features, more counters and flexibility. Dstat is handy for monitoring systems during performance tuning tests, benchmarks or troubleshooting.
Dstat allows you to view all of your system resources in real-time, you can eg. compare disk utilization in combination with interrupts from your IDE controller, or compare the network bandwidth numbers directly with the disk throughput (in the same interval).
Dstat gives you detailed selective information in columns and clearly indicates in what magnitude and unit the output is displayed. Less confusion, less mistakes. And most importantly, it makes it very easy to write plugins to collect your own counters and extend in ways you never expected.
Dstat’s output by default is designed for being interpreted by humans in real-time, however you can export details to CSV output to a file to be imported later into Gnumeric or Excel to generate graphs.
# yum -y install dstat
To start dstat simply type the following
# dstat
Saidar
Saidar is a curses-based application to display system statistics. It use the libstatgrab library, which provides cross platform access to statistics about the system on which it’s run. Reported statistics include CPU, load, processes, memory, swap, network input and output and disks activities along with their free space.
# yum -y install saidar
To start saidar simply type the following
# saidar
Glances
Glances is a cross-platform curses-based command line monitoring tool writen in Python which use the psutil library to grab informations from the system. Glance monitoring CPU, Load Average, Memory, Network Interfaces, Disk I/O, Processesand File System spaces utilization.
Glances can adapt dynamically the displayed information depending on the terminal siwrize. It can also work in a client/server mode for remote monitoring.
# yum -y install glances
To start glances simply type the following
# glances
Atop
Atop is an interactive monitor to view the load on a Linux system. It shows the occupation of the most critical hardware resources on system level, i.e. cpu, memory, disk and network. It also shows which processes are responsible for the indicated load with respect to cpu- and memory load on process level.
Disk load is shown if per process “storage accounting” is active in the kernel or if the kernel patch ‘cnt’ has been installed. Network load is only shown per process if the kernel patch ‘cnt’ has been installed.
# yum -y install atop
To start Atop simply type the following
# atop
IPTraf
The iptraf command is interactive colorful IP LAN monitor. It is an ncurses-based IP LAN monitor that generates various network statistics including TCP info, UDP counts, ICMP and OSPF information, Ethernet load info, node stats, IP checksum errors, and others. It can provide the following info in easy to read format:
- Network traffic statistics by TCP connection
- IP traffic statistics by network interface
- Network traffic statistics by protocol
- Network traffic statistics by TCP/UDP port and by packet size
- Network traffic statistics by Layer2 address
# yum -y install iptraf
To start IPTraf simply type the following
# iptraf
or
# iptraf-ng
Enjoy!