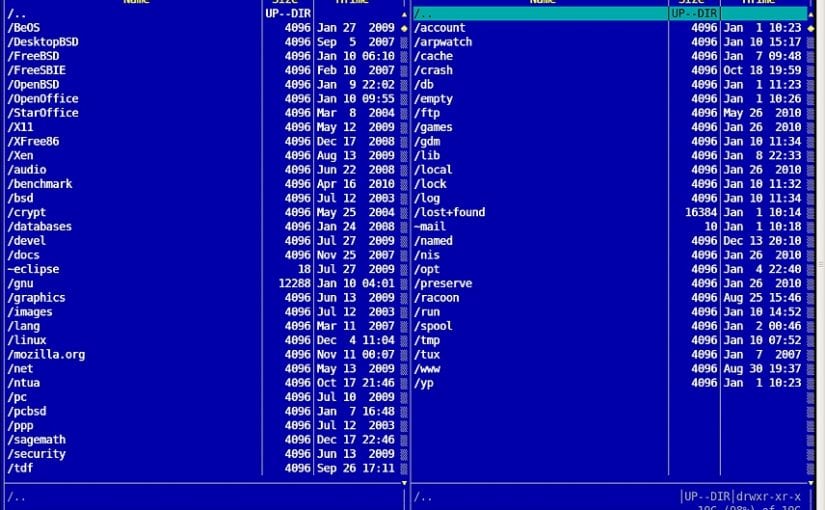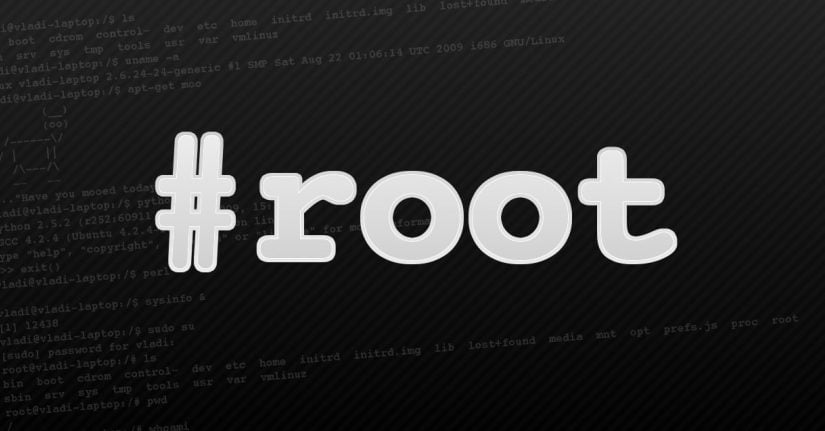Good day! Here is a good tool to backup your entire CentOS server called Mondo Rescue.
First step! Download MondoRescue Repository for your Linux OS distribution version using following command:
cd /etc/yum.repos.d/
wget ftp://ftp.mondorescue.org/rhel/6/x86_64/mondorescue.repo
After downloading MondoRescue Repository, run the following command to install MondoRescue.
# yum install mondo
After installing Mondo, Run “mondoarchive” command from “root” user. Then follow steps according to screenshot that shows how to create Backup/Clone in ISO based backup media of your full system.
# mondoarchive
First you need to choose the backup media and press Enter.
Please enter the full path name to the directory for your ISO Images and press Enter.
Now select the type of compression type like: bzip2, gzip, lzo & lzma and press Enter.
Now select the compression level and press Enter.
Please enter how large you want each ISO image in MB (Megabytes) and press Enter.
Please give the name of ISO image filename and press Enter.
Please add the filesystems to backup (separated by “|“). The default filesystem is “/” means full backup.
Please exclude the filesystem that you don’t want to backup like /tmp.
Please enter your temporary directory path or select default one.
Now enter your scratch directory path or select default one.
If you would like to backup extended attributes. Just press “enter“.
It will found full path name of your Kernel.
If you want to Verify your backup, then Click “Yes“
If you want to proceed the backup then click on “Yes”
Creating a catalog of “/” filesystem.
Dividing filelist into sets.
Follow up the other setup and build your backup. You may also take a look at the log file located here:
# /var/log/mondoarchive.log
NOTE : Your backup will be located in /var/cache/mondo/
I ran into a problem with one of my HP Server
Error: Package: perl-IO-Interface-1.05-2.el6.x86_64 (mondorescue)
Requires: perl(:MODULE_COMPAT_5.10.1)
5.10… 😉 missing!
Have fun!