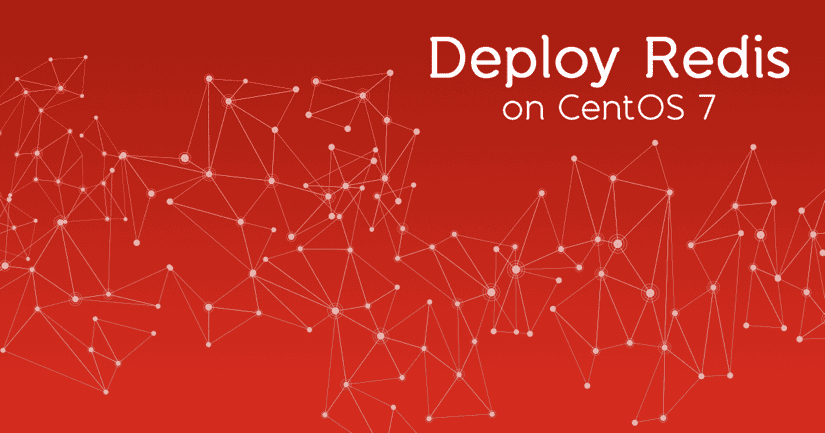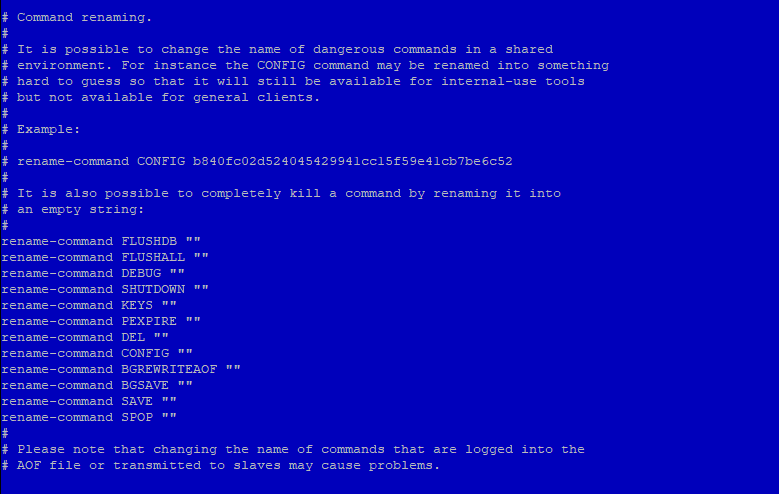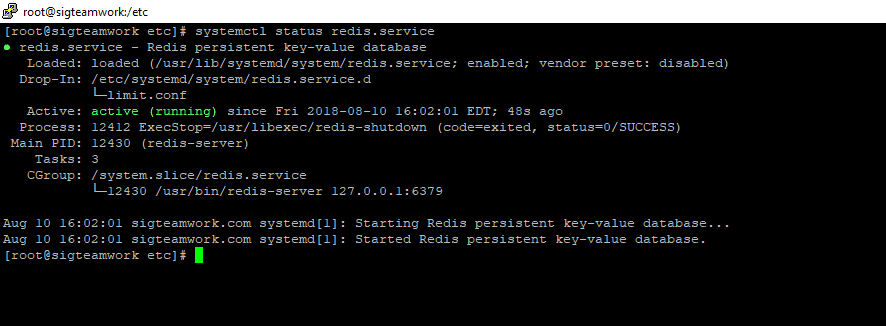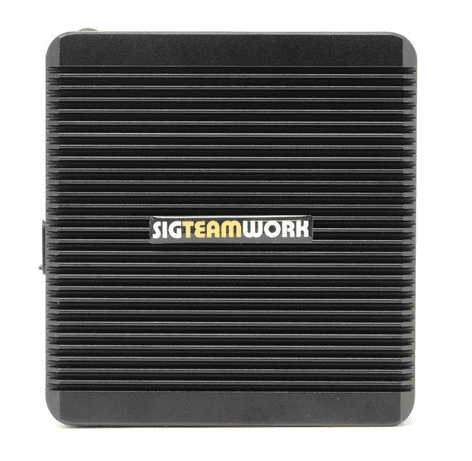Linux encryption methods
There are two methods to encrypt your data:
#1: Filesystem stacked level encryption
- eCryptfs – It is a cryptographic stacked Linux filesystem. eCryptfs stores cryptographic metadata in the header of each file written, so that encrypted files can be copied between hosts; the file will be decrypted with the proper key in the Linux kernel keyring. This solution is widely used, as the basis for Ubuntu’s Encrypted Home Directory, natively within Google’s ChromeOS, and transparently embedded in several network attached storage (NAS) devices.
- EncFS -It provides an encrypted filesystem in user-space. It runs without any special permissions and uses the FUSE library and Linux kernel module to provide the filesystem interface. You can find links to source and binary releases below. EncFS is open source software, licensed under the GPL.
#2: Block device level encryption
- Loop-AES – Fast and transparent file system and swap encryption package for linux. No source code changes to linux kernel. Works with 3.x, 2.6, 2.4, 2.2 and 2.0 kernels.
- VeraCrypt – It is free open-source disk encryption software for Windows 7/Vista/XP, Mac OS X and Linux based on TrueCrypt codebase.
- dm-crypt+LUKS – dm-crypt is a transparent disk encryption subsystem in Linux kernel v2.6+ and later and DragonFly BSD. It can encrypt whole disks, removable media, partitions, software RAID volumes, logical volumes, and files.
In this post, I will explain how to encrypt your partitions using Linux Unified Key Setup-on-disk-format (LUKS) on your Linux based computer or laptop.
Step #1: Install cryptsetup utility
You need to install the following package. It contains cryptsetup, a utility for setting up encrypted filesystems using Device Mapper and the dm-crypt target. Debian / Ubuntu Linux user type the following apt-get command or apt command:
# apt-get install cryptsetup
OR
$ sudo apt install cryptsetup
Sample outputs:
Reading package lists... Done Building dependency tree Reading state information... Done The following additional packages will be installed: console-setup console-setup-linux cryptsetup-bin kbd keyboard-configuration xkb-data Suggested packages: dosfstools keyutils The following NEW packages will be installed: console-setup console-setup-linux cryptsetup cryptsetup-bin kbd keyboard-configuration xkb-data 0 upgraded, 7 newly installed, 0 to remove and 0 not upgraded. Need to get 3,130 kB of archives. After this operation, 13.2 MB of additional disk space will be used. Do you want to continue? [Y/n] y Get:1 http://deb.debian.org/debian stretch/main amd64 kbd amd64 2.0.3-2+b1 [343 kB] Get:2 http://deb.debian.org/debian stretch/main amd64 keyboard-configuration all 1.164 [644 kB] Get:3 http://deb.debian.org/debian stretch/main amd64 console-setup-linux all 1.164 [983 kB] Get:4 http://deb.debian.org/debian stretch/main amd64 xkb-data all 2.19-1 [648 kB] Get:5 http://deb.debian.org/debian stretch/main amd64 console-setup all 1.164 [117 kB] Get:6 http://deb.debian.org/debian stretch/main amd64 cryptsetup-bin amd64 2:1.7.3-4 [221 kB] Get:7 http://deb.debian.org/debian stretch/main amd64 cryptsetup amd64 2:1.7.3-4 [174 kB] Fetched 3,130 kB in 0s (7,803 kB/s) Preconfiguring packages ... Selecting previously unselected package kbd. (Reading database ... 22194 files and directories currently installed.) Preparing to unpack .../0-kbd_2.0.3-2+b1_amd64.deb ... Unpacking kbd (2.0.3-2+b1) ... Selecting previously unselected package keyboard-configuration. Preparing to unpack .../1-keyboard-configuration_1.164_all.deb ... Unpacking keyboard-configuration (1.164) ... Selecting previously unselected package console-setup-linux. Preparing to unpack .../2-console-setup-linux_1.164_all.deb ... Unpacking console-setup-linux (1.164) ... Selecting previously unselected package xkb-data. Preparing to unpack .../3-xkb-data_2.19-1_all.deb ... Unpacking xkb-data (2.19-1) ... Selecting previously unselected package console-setup. Preparing to unpack .../4-console-setup_1.164_all.deb ... Unpacking console-setup (1.164) ... Selecting previously unselected package cryptsetup-bin. Preparing to unpack .../5-cryptsetup-bin_2%3a1.7.3-4_amd64.deb ... Unpacking cryptsetup-bin (2:1.7.3-4) ... Selecting previously unselected package cryptsetup. Preparing to unpack .../6-cryptsetup_2%3a1.7.3-4_amd64.deb ... Unpacking cryptsetup (2:1.7.3-4) ... Setting up keyboard-configuration (1.164) ... Setting up xkb-data (2.19-1) ... Setting up kbd (2.0.3-2+b1) ... Processing triggers for systemd (232-25+deb9u1) ... Setting up cryptsetup-bin (2:1.7.3-4) ... Processing triggers for man-db (2.7.6.1-2) ... Setting up console-setup-linux (1.164) ... Created symlink /etc/systemd/system/sysinit.target.wants/keyboard-setup.service → /lib/systemd/system/keyboard-setup.service. Created symlink /etc/systemd/system/multi-user.target.wants/console-setup.service → /lib/systemd/system/console-setup.service. Setting up console-setup (1.164) ... Setting up cryptsetup (2:1.7.3-4) ... update-initramfs: deferring update (trigger activated) Processing triggers for systemd (232-25+deb9u1) ... Processing triggers for initramfs-tools (0.130) ... update-initramfs: Generating /boot/initrd.img-4.9.0-3-amd64 |
RHEL / CentOS / Oracle / Scientific Linux user type the following yum command:
# yum install cryptsetup-luks
OR Fedora Linux user use the dnf command:
# dnf install cryptsetup-luks
Step #2: Configure LUKS partition
 WARNING! The following command will remove all data on the partition that you are encrypting. You WILL lose all your information! So make sure you backup your data to an external source such as NAS or hard disk before typing any one of the following command.
WARNING! The following command will remove all data on the partition that you are encrypting. You WILL lose all your information! So make sure you backup your data to an external source such as NAS or hard disk before typing any one of the following command.In this example, I’m going to encrpt /dev/xvdc. Type the following command:
# cryptsetup -y -v luksFormat /dev/xvdc
Sample outputs:
WARNING! ======== This will overwrite data on /dev/xvdc irrevocably. Are you sure? (Type uppercase yes): YES Enter LUKS passphrase: Verify passphrase: Command successful. |
This command initializes the volume, and sets an initial key or passphrase. Please note that the passphrase is not recoverable so do not forget it.Type the following command create a mapping:
# cryptsetup luksOpen /dev/xvdc backup2
Sample outputs:
Enter passphrase for /dev/xvdc:
You can see a mapping name /dev/mapper/backup2 after successful verification of the supplied key material which was created with luksFormat command extension:
# ls -l /dev/mapper/backup2
Sample outputs:
lrwxrwxrwx 1 root root 7 Oct 19 19:37 /dev/mapper/backup2 -> ../dm-0
You can use the following command to see the status for the mapping:
# cryptsetup -v status backup2
Sample outputs:
/dev/mapper/backup2 is active. type: LUKS1 cipher: aes-cbc-essiv:sha256 keysize: 256 bits device: /dev/xvdc offset: 4096 sectors size: 419426304 sectors mode: read/write Command successful.
You can dump LUKS headers using the following command:
# cryptsetup luksDump /dev/xvdc
Sample outputs:
LUKS header information for /dev/xvdc
Version: 1
Cipher name: aes
Cipher mode: xts-plain64
Hash spec: sha256
Payload offset: 4096
MK bits: 256
MK digest: 21 07 68 54 77 96 11 34 f2 ec 17 e9 85 8a 12 c3 1f 3e cf 5f
MK salt: 8c a6 3d 8c e9 de 16 fb 07 fd 8e d3 72 d7 db 94
7e e0 75 f9 e0 23 24 df 50 26 fb 92 f8 b5 dd 70
MK iterations: 222000
UUID: 4dd563a9-5bff-4fea-b51d-b4124f7185d1
Key Slot 0: ENABLED
Iterations: 2245613
Salt: 05 a8 b4 a2 54 f7 c6 ee 52 db 60 b6 12 7f 2f 53
3f 5d 2d 62 fb 5a b1 c3 52 da d5 5f 7b 2d 38 32
Key material offset: 8
AF stripes: 4000
Key Slot 1: DISABLED
Key Slot 2: DISABLED
Key Slot 3: DISABLED
Key Slot 4: DISABLED
Key Slot 5: DISABLED
Key Slot 6: DISABLED
Key Slot 7: DISABLED |
Step #3: Format LUKS partition
First, you need to write zeros to /dev/mapper/backup2 encrypted device. This will allocate block data with zeros. This ensures that outside world will see this as random data i.e. it protect against disclosure of usage patterns:
# dd if=/dev/zero of=/dev/mapper/backup2
The dd command may take many hours to complete. I suggest that you use pv command to monitor the progress:
# pv -tpreb /dev/zero | dd of=/dev/mapper/backup2 bs=128M
Sample outputs:
dd: error writing '/dev/mapper/backup2': No space left on device ] 200GiB 0:16:47 [ 203MiB/s] [ <=> ] 1600+1 records in 1599+1 records out 214746267648 bytes (215 GB, 200 GiB) copied, 1008.19 s, 213 MB/s
You can also pass the status=progress option to the dd command:
# dd if=/dev/zero of=/dev/mapper/backup2 status=progress
Sample outputs:
2133934592 bytes (2.1 GB, 2.0 GiB) copied, 142 s, 15.0 MB/s
Next, create a filesystem i.e. format filesystem, enter:
# mkfs.ext4 /dev/mapper/backup2
Sample outputs:
mke2fs 1.42.13 (17-May-2015) Creating filesystem with 52428288 4k blocks and 13107200 inodes Filesystem UUID: 1c71b0f4-f95d-46d6-93e0-cbd19cb95edb Superblock backups stored on blocks: 32768, 98304, 163840, 229376, 294912, 819200, 884736, 1605632, 2654208, 4096000, 7962624, 11239424, 20480000, 23887872 Allocating group tables: done Writing inode tables: done Creating journal (32768 blocks): done Writing superblocks and filesystem accounting information: done
To mount the new filesystem at /backup2, enter:
# mkdir /backup2
# mount /dev/mapper/backup2 /backup2
# df -H
# cd /backup2
# ls -l
How do I unmount and secure data?
Type the following commands:
# umount /backup2
# cryptsetup luksClose backup2
How do I mount or remount encrypted partition?
Type the following command:
# cryptsetup luksOpen /dev/xvdc backup2
# mount /dev/mapper/backup2 /backup2
# df -H
# mount
Sample outputs:

See shell script wrapper that opens LUKS partition and sets up a mapping for nas devices.
Can I run fsck on LUKS based partition / LVM volume?
Yes, you can use the fsck command On LUKS based systems:
# umount /backup2
# fsck -vy /dev/mapper/backup2
# mount /dev/mapper/backup2 /backu2
See how to run fsck On LUKS (dm-crypt) based LVM physical volume for more details.
How do I change LUKS passphrase (password) for encrypted partition?
Type the following command
### see key slots, max -8 i.e. max 8 passwords can be setup for each device ####
# cryptsetup luksDump /dev/xvdc
# cryptsetup luksAddKey /dev/xvdc
Enter any passphrase: Enter new passphrase for key slot: Verify passphrase:
Remove or delete the old password:
# cryptsetup luksRemoveKey /dev/xvdc
Please note that you need to enter the old password / passphrase.
What next?
You can store files or store backups using following software:
- Debian / Ubuntu Linux Install and Configure Remote Filesystem Snapshot with rsnapshot Incremental Backup Utility
- How To Set Red hat / CentOS Linux Remote Backup / Snapshot Server
Check out related media
This tutorial also available in video format:
Conclusion
You now have an encrypted partition for all of your data.
Pros:
- LUKS encrypts entire block devices and is therefore well-suited for protecting the contents of mobile devices such as removable storage media (usb pen) or laptop disk drives.
- You can also use with your nas server to protect backups.
- Intel and AMD cpus with AES-NI (Advanced Encryption Standard Instruction Set) can accelerate dm-crypt based encryption for Linux kernel v2.6.32+. This will speed up harddisk encryption.
- Works with swap partition too so that your laptop can use hibernation feature (suspend-to-disk) that writes out the contents of RAM to the swap partition before turning off the machine.
Cons:
- LUKS only support up to 8 passwords i.e. only 8 users can have distinct access keys to the same device.
- LUKS is also not recommend for applications requiring file-level encryption.
For more information see cryptsetup man page and read RHEL 6.x documentation.