I had a hard time to figure out how to use Let’s Encrypt SSL Certificate on a Kerio Connect Mail server running on a Windows 2012 R2 Webserver / IIS
The first thing I installed is called Certify the Web!
https://certifytheweb.com/
This tool was already deploy on the Windows 2012 R2 Server, follow the step or dig out how to deploy Certify the Web on your Windows 2012 R2 Server.
The first thing to do! You must request a certificate using Certify the Web for the PRIMARY mail domain name;
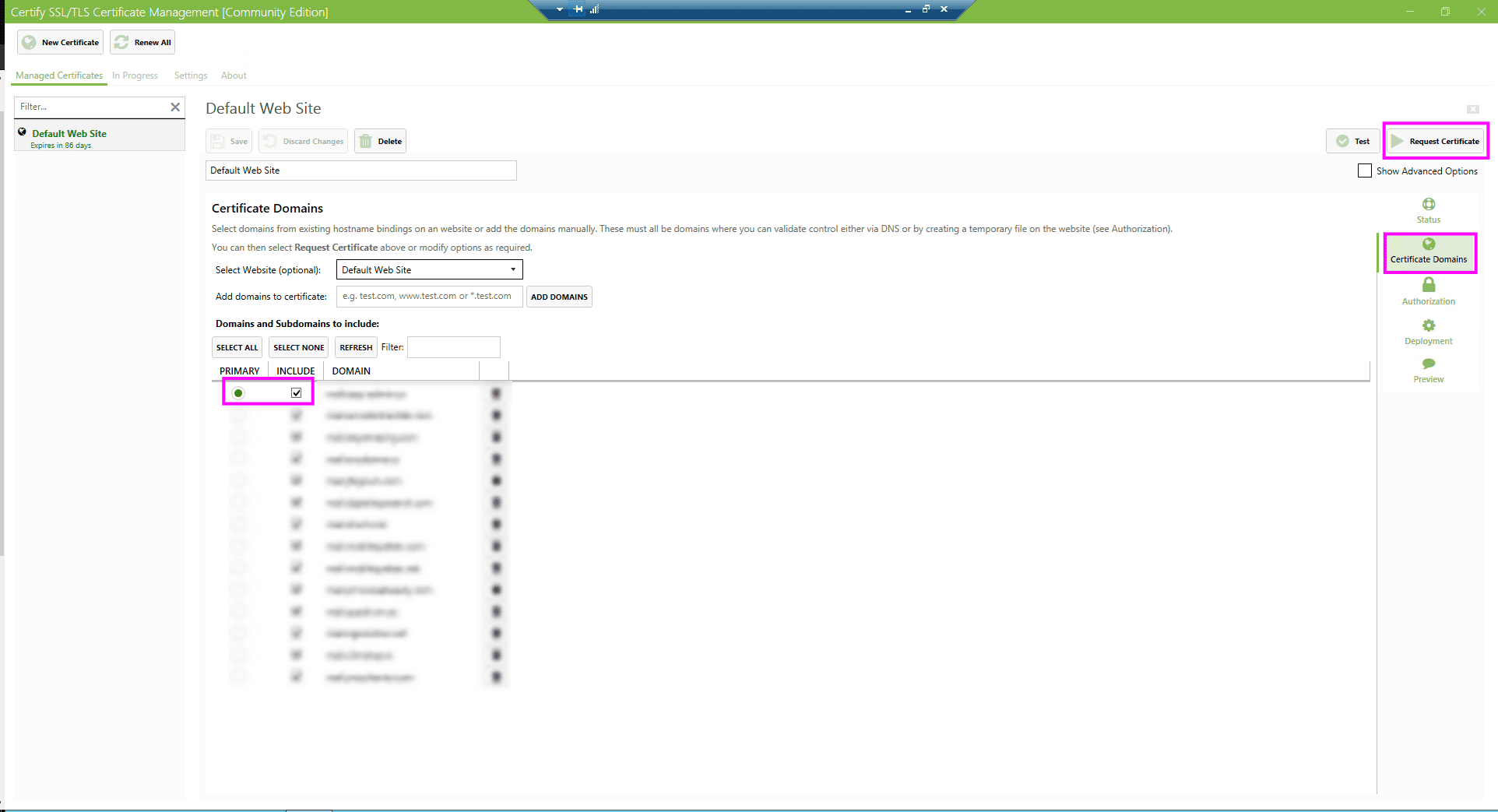
So now you have a valid certificate for mail.yourdomain.x
just test it… https://mail.yourdomain.x

Now to use the Let’s Encrypt SSL certificate on your Kerio Connect mail server, you must use a tool to be able to export the .key and .crt file to your Kerio Connect mail server. This tool is called DigiCert Certificate Utility Free for Windows!
https://www.digicert.com/util/
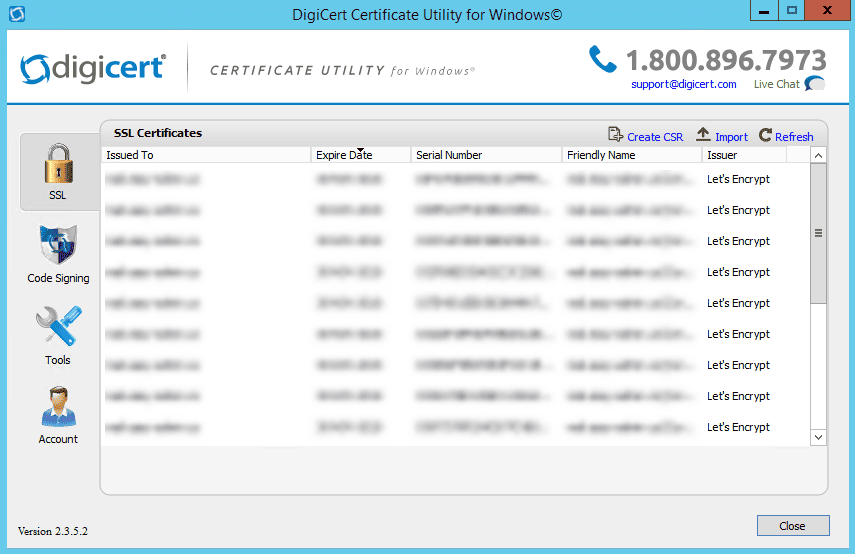
The Next Step is to get our hand on those .key and .crt files
1. Yes, export the private key with this…
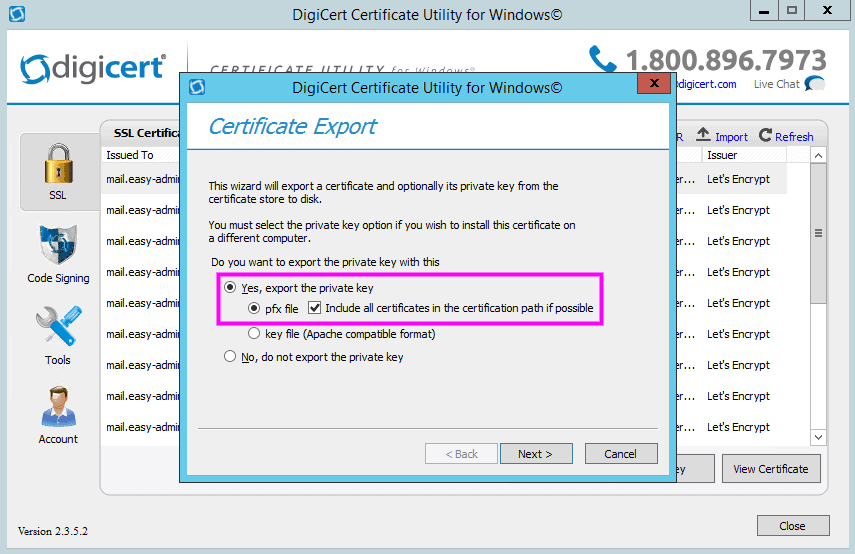
2. You must provide a password to your private key…
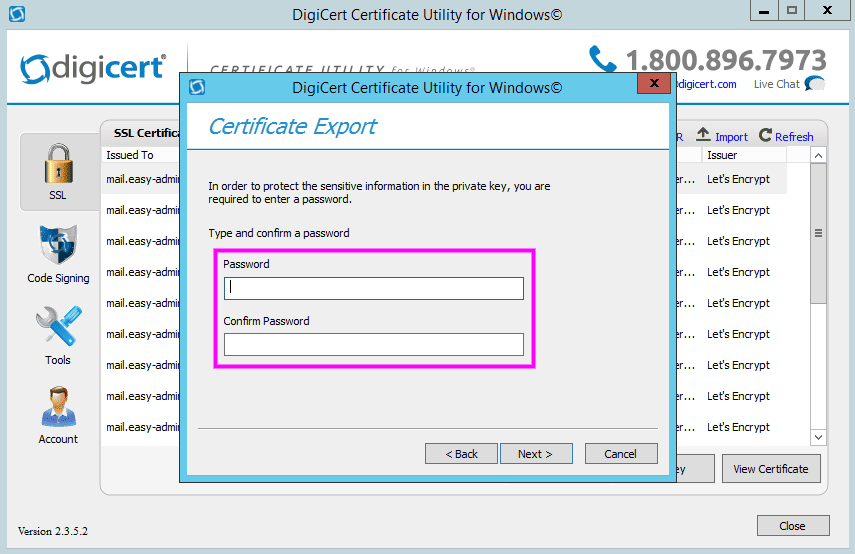
3. Save the Private Key… You will use this KEY file for Kerio Connect
4. Now export the certificate itself
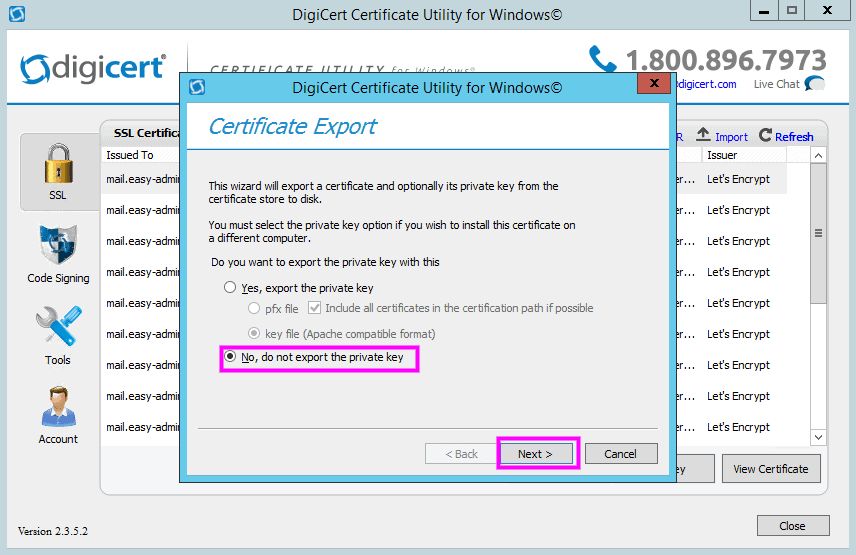
Again save this file! This will generate the .cer for your Kerio Connect mail server.
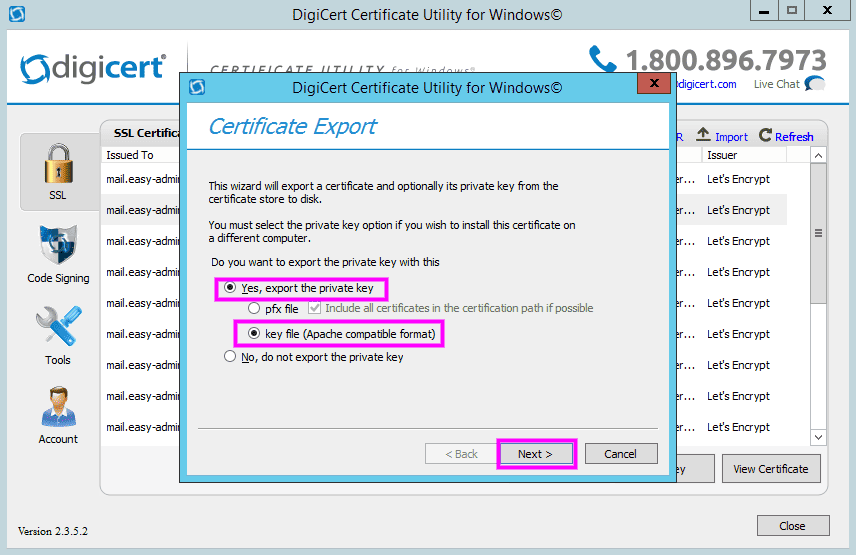
You should have now in your directory those files…

Now let see in Kerio Connect what to do!
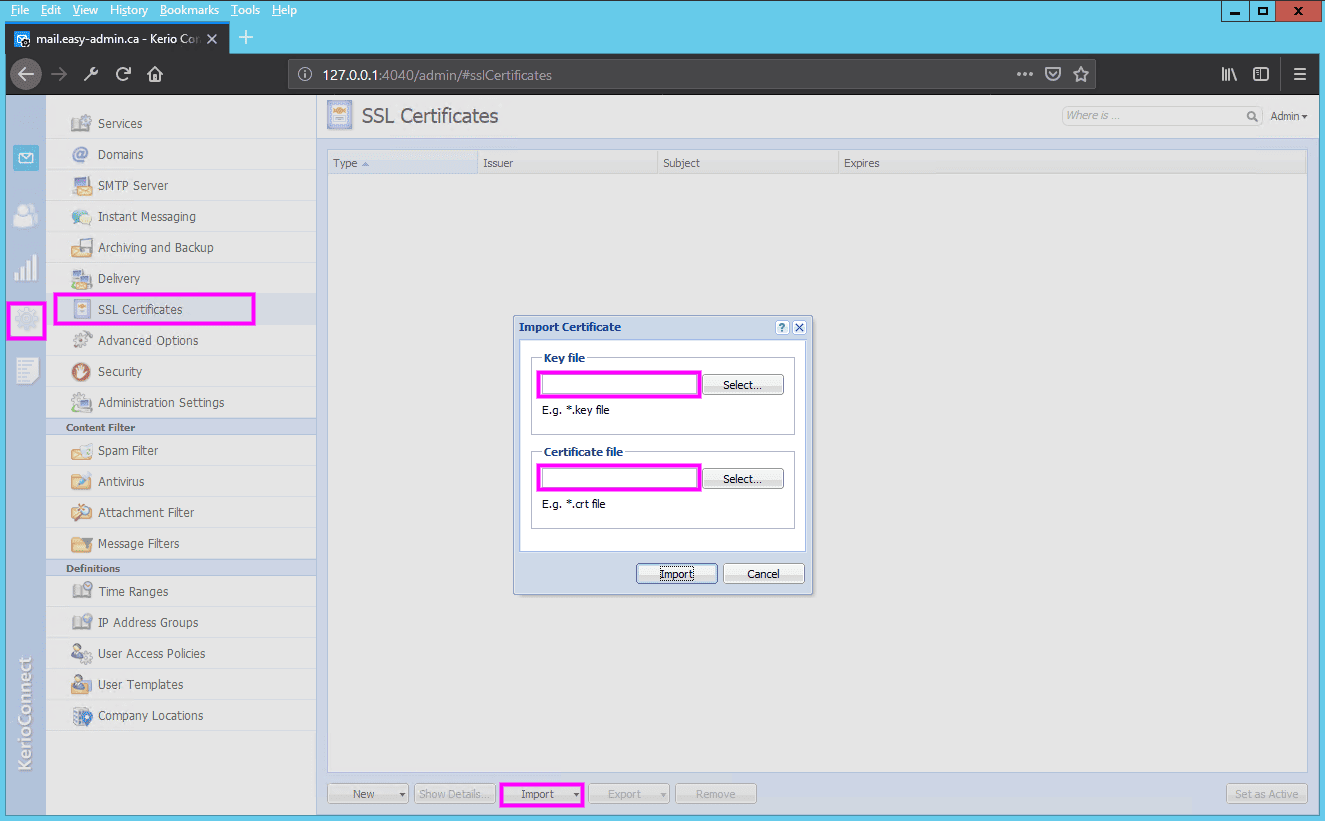
Now import your .key and .crt files into Kerio Connect SSL Certificate
You have now Kerio Connect using a Let’s Encrypt Certificate that will be valid for a period of 3 months. The down side of this is that you will have to manually repeat this every time the key expired or maybe not! Will see in 3 months 😉
Now your Kerio Connect mail server running on a Windows Server will be able to offer secured SSL email connection!
ENJOY!

