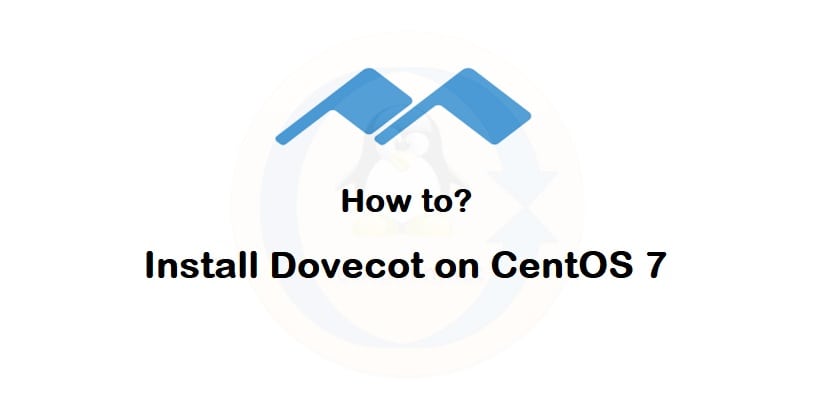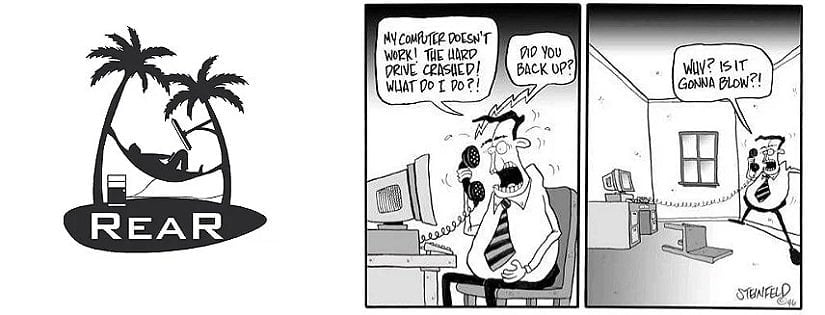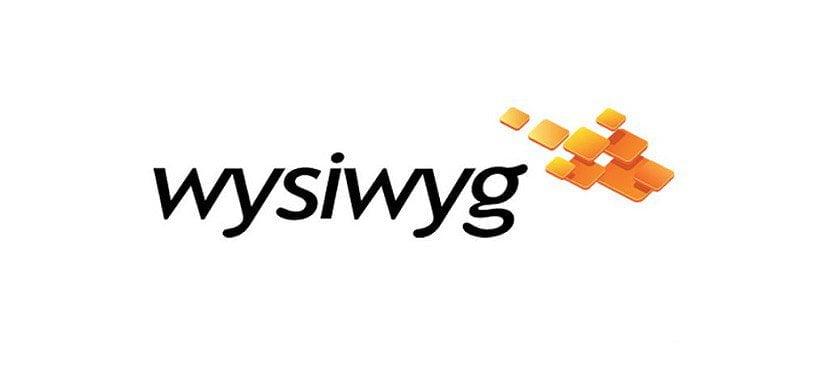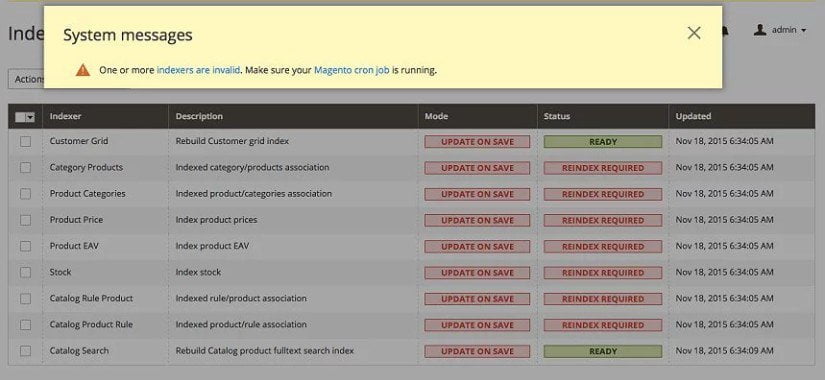Install Dovecot to configure POP/IMAP server. POP uses 110/TCP, IMAP uses 143/TCP
This example shows to configure to provide SASL function to Postfix.
[root@mail ~]# vi /etc/dovecot/dovecot.conf
# line 24: uncomment
protocols = imap pop3 lmtp
# line 30: uncomment and change ( if not use IPv6 )
listen = *
[root@mail ~]# vi /etc/dovecot/conf.d/10-auth.conf
# line 10: uncomment and change ( allow plain text auth )
disable_plaintext_auth = no
# line 100: add
auth_mechanisms = plain login
[root@mail ~]# vi /etc/dovecot/conf.d/10-mail.conf
# line 30: uncomment and add
mail_location = maildir:~/Maildir
[root@mail ~]# vi /etc/dovecot/conf.d/10-master.conf
# line 96-98: uncomment and add like follows
# Postfix smtp-auth
unix_listener /var/spool/postfix/private/auth {
mode = 0666
user = postfix
group = postfix
}
[root@mail ~]# vi /etc/dovecot/conf.d/10-ssl.conf
# line 8: change (not require SSL)
ssl = no
[root@mail ~]# systemctl start dovecot
[root@mail ~]# systemctl enable dovecot
Dovecot automatically create a folders for us 🙂
vim /etc/dovecot/conf.d/20-imap.conf
At the end of file paste following code
plugin {
autocreate = Trash
autocreate2 = Junk
autocreate3 = Drafts
autocreate4 = Sent
autosubscribe = Trash
autosubscribe2 = Junk
autosubscribe3 = Drafts
autosubscribe4 = Sent
}
Results:
# Space separated list of plugins to load (default is global mail_plugins).
mail_plugins = $mail_plugins
plugin {
autocreate = Trash
autocreate2 = Junk
autocreate3 = Drafts
autocreate4 = Sent
autosubscribe = Trash
autosubscribe2 = Junk
autosubscribe3 = Drafts
autosubscribe4 = Sent
}
Having problems with folders?
Check out the /home/username/Maildir to see if all the directory are created. If not here is the list of folder to create:
.Trash
.Junk
.Drafts
.Sent
* Make sure to add the folders to roundcube in the “Manage Folders”
Also you have to Change ownership to user:user you have created.
Working now on the .Inbox problem, will keep you posted
Why I don’t receive my email into the .Inbox?
…,,,