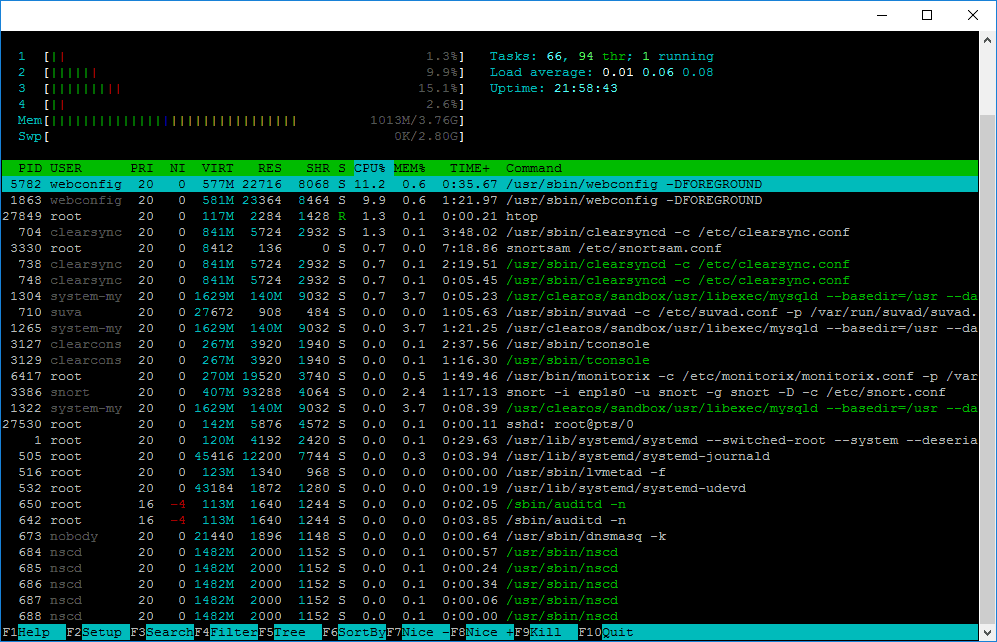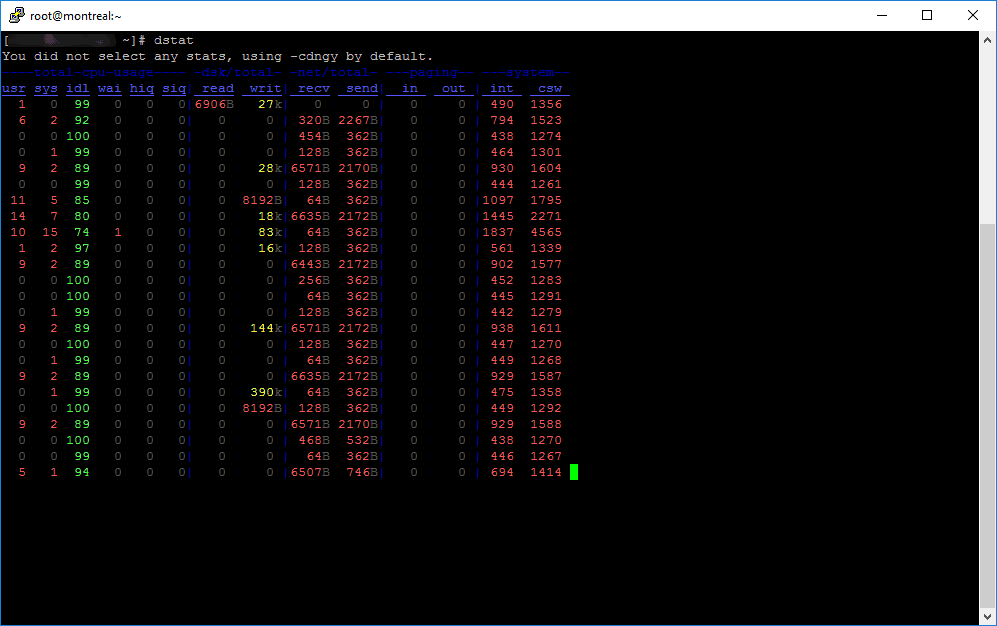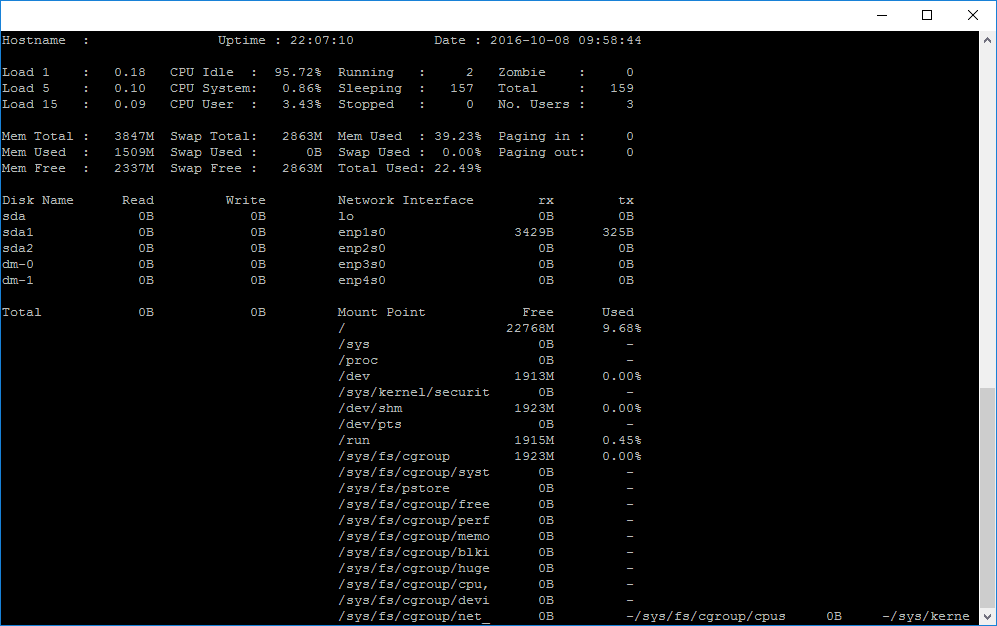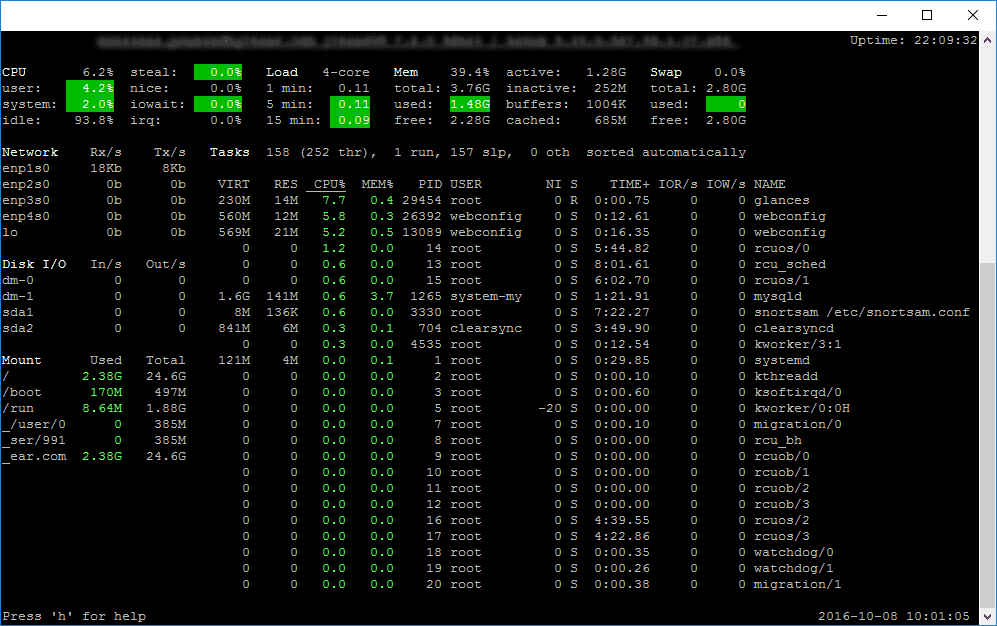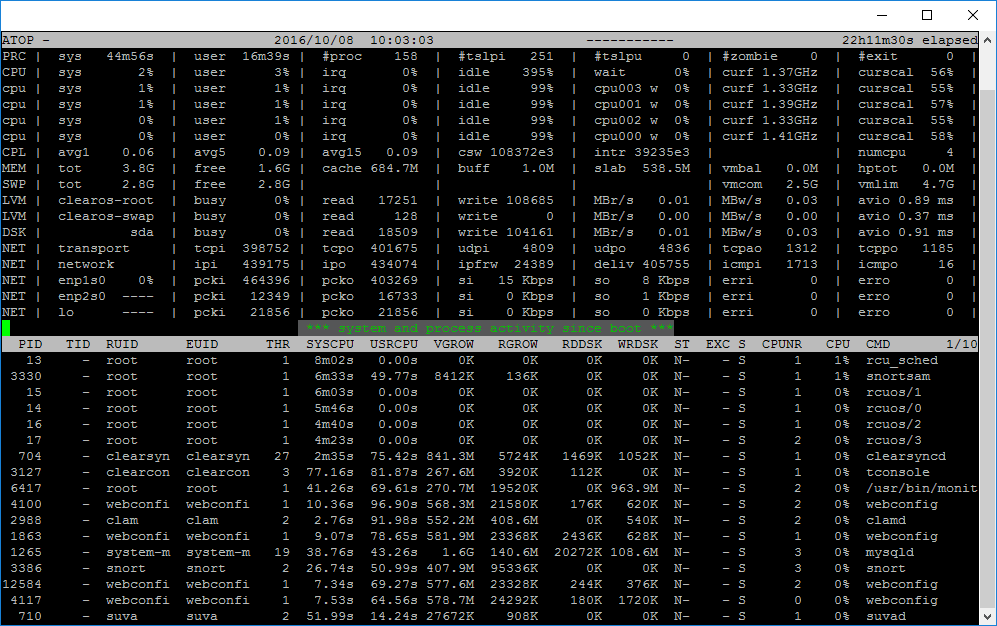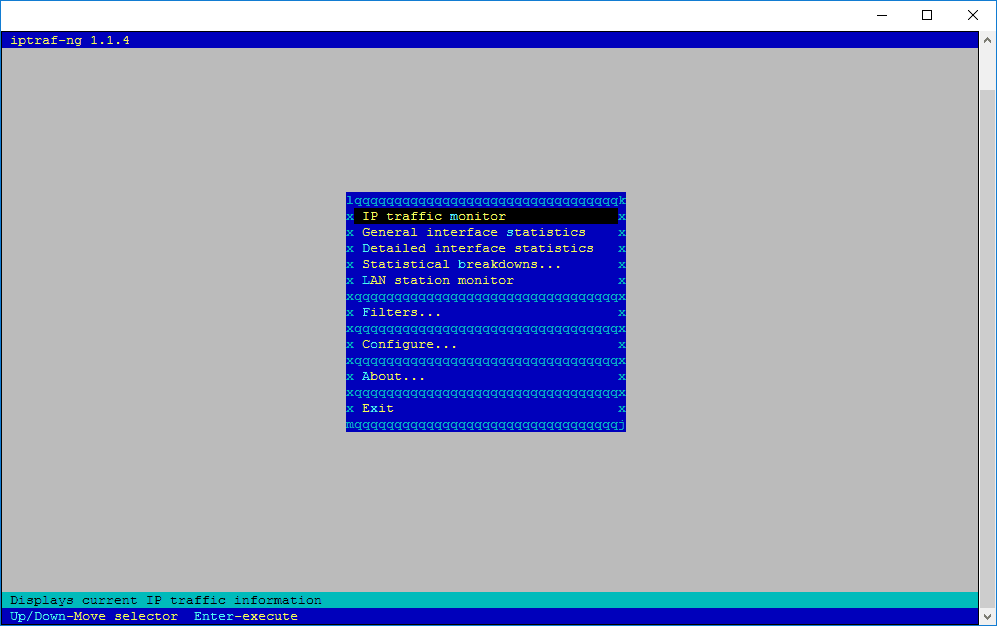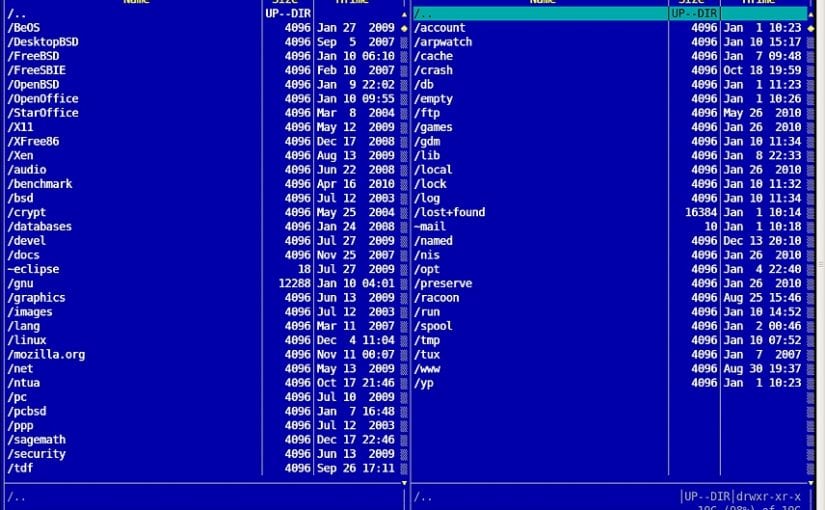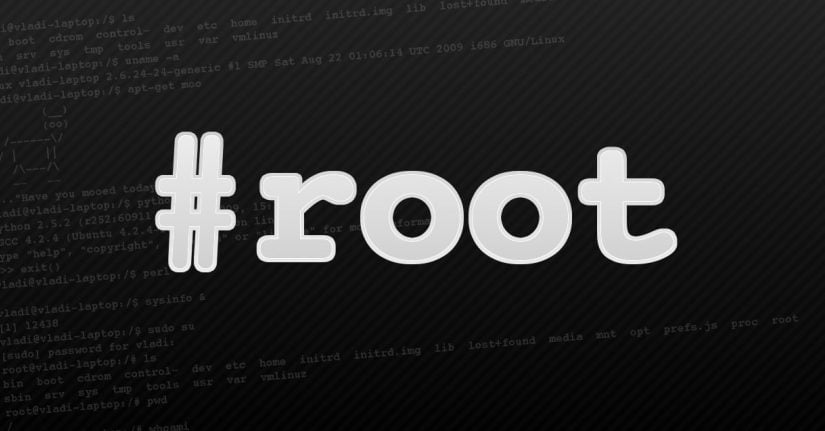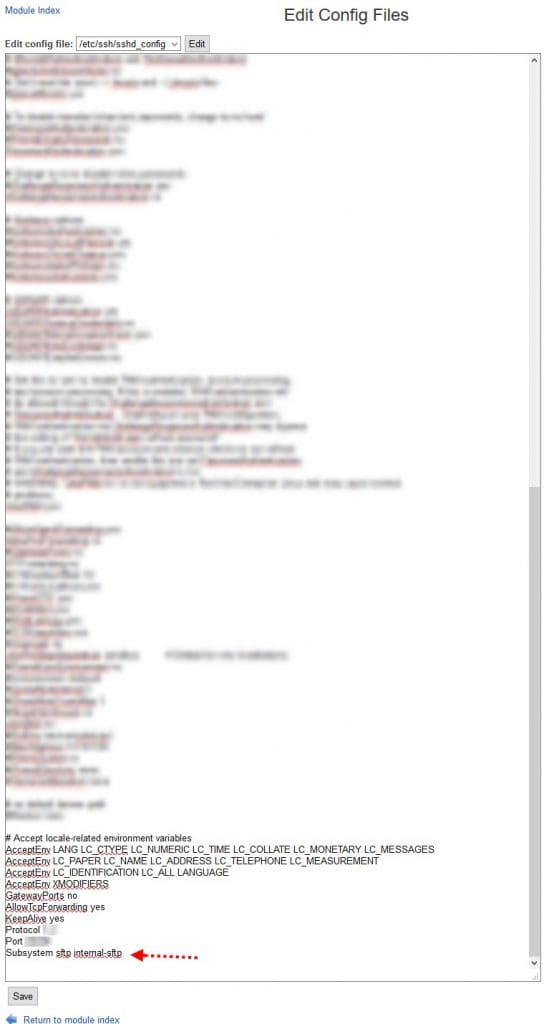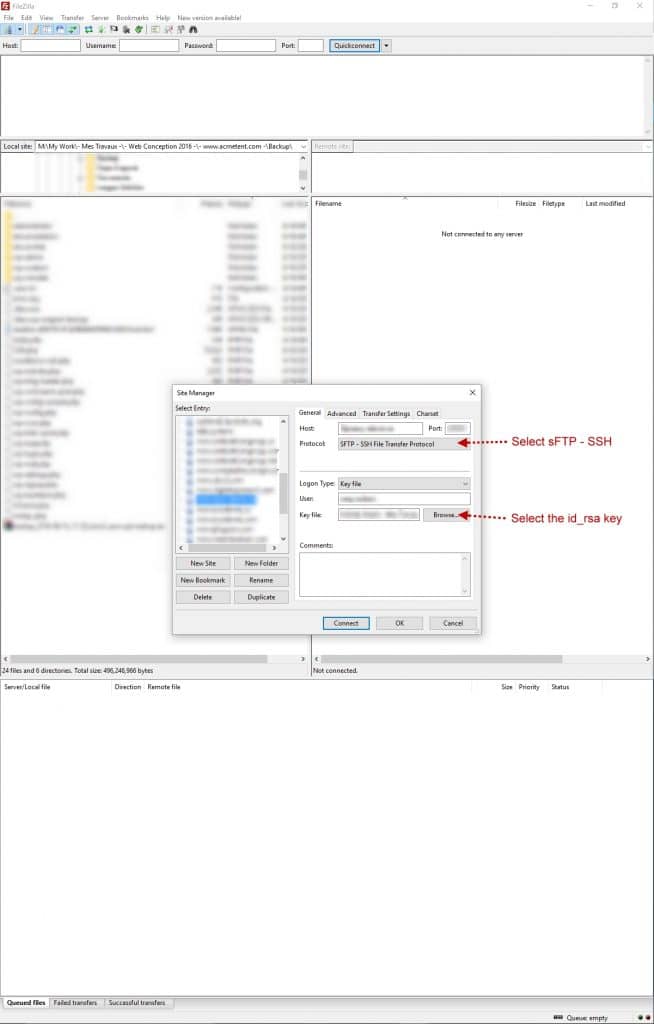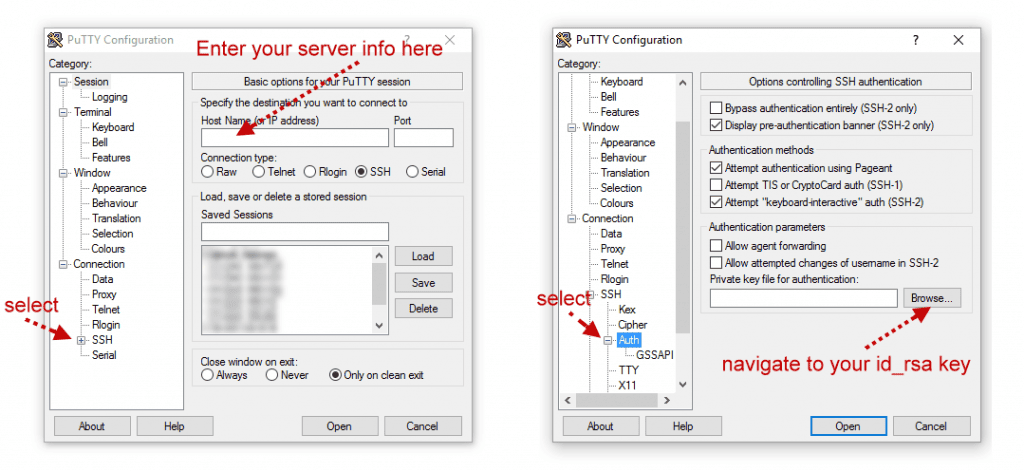Wow! I am stuck now!!! Trying to install my new Intel 3160 WIFI
minipcie card into … with red hat! Updated Kernel too!
Will crack my head on this ~ one… & will keep you posted
You should stick with this card … for C/OS & PFS…
Qualcomm Atheros!
Cheers!
Setup…

Test failed! kernel 4.2! + updated bios + firmware .14 no luck, Thanks for all the help out there.;.. result = Qualcomm Atheros! 100%
Just ordered this beauty!

https://www.thinkpenguin.com/gnu-linux/wireless-n-pci-express-dual-band-mini-half-height-card-tpe-nhmpcied2
Supported distributions:
*ClearOS 6.x , 7.x
Trisquel 4.5, 5, 5.5, 6, 6.01, 7
Ubuntu 10.04, 10.10, 11.04, 11.10, 12.04, 12.10, 13.04, 13.10, 14.04, 14.10, 15.04, 15.10, 16.04
Lubuntu 10.04, 10.10, 11.04, 11.10, 12.04, 12.10, 13.04, 13.10, 14.04, 14.10, 15.04, 15.10, 16.04
Kubuntu 10.04, 10.10, 11.04, 11.10, 12.04, 12.10, 13.04, 13.10, 14.04, 14.10, 15.04, 15.10, 16.04
Peppermint Linux OS 1, 2, 3, 4, 5, 6, 7
LinuxMint 9, 10, 11, 12, 13, 14, 14.1, 15, 16, 17, 17.1, 17.2, 17.3, 18
Fedora 13, 14, 15, 16, 17, 18, 19, 20, 21, 22, 23, 24
OpenSuSE 11.0, 11.1, 11.2, 11.3, 11.4, 12.1, 12.2, 12.3, 13.1, 13.2, Leap 42.1
Mageia 1, 2, 3, 4, 5, 6
Slackware 13.1, 13.37, 14, 14.1, 14.2
Debian 6, 7, 8
Tails 1.0, 1.0.1, 1.1, 1.1.1, 1.1.2, 1.2, 1.2.1, 1.2.2, 1.2.3, 1.3, 1.3.1, 1.3.2, 1.4, 1.4.1, 1.5, 1.5.1, 1.6, 1.7, 2.0, 2.0.1, 2.3, 2.4
PCLinuxOS 2011.6, 2011.9, 2012.2, 2013.2, 2013.4, 2013.6, 2013.7, 2013.715, 2013.10, 2013.12, 2014.04, 2014.05, 2014.07, 2014.08, 2014.12, 2016.03
Red Hat Enterprise Linux (RHEL) 7 Series 7.0, 7.1, 7.2
Red Hat Enterprise Linux (RHEL) 6 Series 6.5, 6.6, 6.7, 6.8
CentOS 7 Series 7.0, 7.1, 7.2
CentOS 6 Series 6.5, 6.6, 6.7, 6.8
Scientific Linux 7 Series 7.0, 7.1, 7.2
Scientific Linux 6 Series 6.5, 6.6, 6.7, 6.8
* will test this out soon!
All test are done, this card work like a charm for ClearOS 7.x and the latest stable PFSENSE. The WI-FI signal is very strong depending of your antenna setup! I used for my test…,,, (2) 12DBI 3′ long antenna 😉

Cheers!