Required Dependencies
Bro requires following dependancies to work properly
- Libpcap (Package name=libpcap-devel)
- OpenSSL libraries (openssl-devel)
- BIND8 library (already installed in centos)
- Libz (already install in centos)
- Bash (for BroControl)
- Python (for BroControl) (python-devel)
To build Bro from source following addition dependancies are required
- CMake 2.6.3 or greater (http://www.cmake.org)(cmake)
- Make(make)
- C/C++ compiler(gcc-c++, gcc)
- SWIG (http://www.swig.org)(swig)
- Bison (GNU Parser Generator)(bison)
- Flex (Fast Lexical Analyzer)(flex)
- Libpcap headers (http://www.tcpdump.org)(libpcap-devel)
- OpenSSL headers (http://www.openssl.org)(openssl-devel)
- zlib headers(zlib-devel)
- Perl (perl)
Let us install all of above dependancies first
sudo yum install cmake make gcc gcc-c++ flex bison libpcap-devel openssl-devel python-devel swig zlib-devel perl
Optional Dependencies
Following are the optional dependancies, bro can make use of them if they are availble at build time
- LibGeoIP (for geolocating IP addresses)
- sendmail (enables Bro and BroControl to send mail)
- gawk (enables all features of bro-cut)
- curl (used by a Bro script that implements active HTTP)
- gperftools (tcmalloc is used to improve memory and CPU usage)
- ipsumdump (for trace-summary; http://www.cs.ucla.edu/~kohler/ipsumdump)
- Ruby executable, library, and headers (for Broccoli Ruby bindings)
LibgeoIP
During the process of creating policy scripts the need may arise to find the geographic location for an IP address. Bro has support for the GeoIP library at the policy script level beginning with release 1.3 to account for this need. To use this functionality, you need to first install the libGeoIP software, and then install the GeoLite city database before building Bro.
Libgeoip allows bro to
sudo yum install GeoIP-devel
A country database for GeoIPLite is included when you do the C API install, but for Bro, we are using the city database which includes cities and regions in addition to countries.
Download the GeoLite city binary database.
wget http://geolite.maxmind.com/download/geoip/database/GeoLiteCity.dat.gz #unzip the database gunzip GeoLiteCity.dat.gz
move data base to required diretory
sudo mv GeoLiteCity.dat /usr/share/GeoIP/GeoIPCity.dat
Install gawk
GNU implementation of famous awk utility
sudo yum install gawk
Install gperftools(google performance tools)
Gperftools is a collection of a high-performance multi-threaded malloc() implementation, plus some pretty nifty performance analysis tools
sudo yum install gperftools
Ipsumdump
The ipsumdump program reads IP packets from one or more data sources, then summarizes those packets into a line-based ASCII file. The resulting summary dump is easy to process with text-based tools
#Download the latest version from here wget http://www.read.seas.harvard.edu/~kohler/ipsumdump/ipsumdump-1.85.tar.gz tar -xvf ipsumdump-1.85.tar.gz cd ipsumdump-1.85 ./configure --prefix=/usr/ make sudo make install
Install Bro
Download the latest version from here
wget https://www.bro.org/downloads/release/bro-2.5.tar.gz tar -xvf bro-2.5.tar.gz Now change to this directory /bro/bro-2.5 assuming you created a /bro/ and install in this directory! ./configure make sudo make install
The installation will take a while!
by default bro will be install to /usr/local/bro/bin
Modifiy you PATH environment variable to include bro binaries
export PATH=/usr/local/bro/bin:$PATH
To make changes permanent add above line to ~/.bashrc file
A Minimal Starting Configuration
These are the basic configuration changes to make for a minimal BroControl installation that will manage a single Bro instance on the localhost:
- In
$PREFIX/etc/node.cfg, set the right interface to monitor. - In
$PREFIX/etc/networks.cfg, comment out the default settings and add the networks that Bro will consider local to the monitored environment. - In
$PREFIX/etc/broctl.cfg, change theMailToemail address to a desired recipient and theLogRotationIntervalto a desired log archival frequency.
Now start the BroControl shell like:
broctl
Since this is the first-time use of the shell, perform an initial installation of the BroControl configuration:
[BroControl] > install
Then start up a Bro instance:
[BroControl] > start
If there are errors while trying to start the Bro instance, you can can view the details with the diag command. If started successfully, the Bro instance will begin analyzing traffic according to a default policy and output the results in $PREFIX/logs.
Note
The user starting BroControl needs permission to capture network traffic. If you are not root, you may need to grant further privileges to the account you’re using; see the FAQ. Also, if it looks like Bro is not seeing any traffic, check out the FAQ entry on checksum offloading.
You can leave it running for now, but to stop this Bro instance you would do:
[BroControl] > stop
Browsing Log Files
By default, logs are written out in human-readable (ASCII) format and data is organized into columns (tab-delimited). Logs that are part of the current rotation interval are accumulated in $PREFIX/logs/current/ (if Bro is not running, the directory will be empty). For example, the http.log contains the results of Bro HTTP protocol analysis. Here are the first few columns of http.log:
# ts uid orig_h orig_p resp_h resp_p
1311627961.8 HSH4uV8KVJg 192.168.1.100 52303 192.150.187.43 80Logs that deal with analysis of a network protocol will often start like this: a timestamp, a unique connection identifier (UID), and a connection 4-tuple (originator host/port and responder host/port). The UID can be used to identify all logged activity (possibly across multiple log files) associated with a given connection 4-tuple over its lifetime.
The remaining columns of protocol-specific logs then detail the protocol-dependent activity that’s occurring. E.g. http.log‘s next few columns (shortened for brevity) show a request to the root of Bro website:
# method host uri referrer user_agent
GET bro.org / - <...>Chrome/12.0.742.122<...>Some logs are worth explicit mention:
conn.log- Contains an entry for every connection seen on the wire, with basic properties such as time and duration, originator and responder IP addresses, services and ports, payload size, and much more. This log provides a comprehensive record of the network’s activity.
notice.log- Identifies specific activity that Bro recognizes as potentially interesting, odd, or bad. In Bro-speak, such activity is called a “notice”.
By default, BroControl regularly takes all the logs from $PREFIX/logs/current and archives/compresses them to a directory named by date, e.g. $PREFIX/logs/2011-10-06. The frequency at which this is done can be configured via the LogRotationInterval option in $PREFIX/etc/broctl.cfg
Bro as a Command-Line Utility
If you prefer not to use BroControl (e.g. don’t need its automation and management features), here’s how to directly control Bro for your analysis activities from the command line for both live traffic and offline working from traces.
Monitoring Live Traffic
Analyzing live traffic from an interface is simple:
bro -i en0 <list of scripts to load>
en0 can be replaced by the interface of your choice and for the list of scripts, you can just use “all” for now to perform all the default analysis that’s available.
Bro will output log files into the working directory.
Note
The FAQ entries about capturing as an unprivileged user and checksum offloading are particularly relevant at this point.
To use the site-specific local.bro script, just add it to the command-line:
bro -i en0 local
This will cause Bro to print a warning about lacking the Site::local_nets variable being configured. You can supply this information at the command line like this (supply your “local” subnets in place of the example subnets):
bro -r mypackets.trace local "Site::local_nets += { 1.2.3.0/24, 5.6.7.0/24 }"Reading Packet Capture (pcap) Files
Capturing packets from an interface and writing them to a file can be done like this:
sudo tcpdump -i en0 -s 0 -w mypackets.trace
Where en0 can be replaced by the correct interface for your system as shown by e.g. ifconfig. (The -s 0 argument tells it to capture whole packets; in cases where it’s not supported use -s 65535 instead).
After a while of capturing traffic, kill the tcpdump (with ctrl-c), and tell Bro to perform all the default analysis on the capture which primarily includes :
bro -r mypackets.trace
Bro will output log files into the working directory.
If you are interested in more detection, you can again load the local script that we include as a suggested configuration:
bro -r mypackets.trace local
Telling Bro Which Scripts to Load
A command-line invocation of Bro typically looks like:
bro <options> <policies...>
Where the last arguments are the specific policy scripts that this Bro instance will load. These arguments don’t have to include the .bro file extension, and if the corresponding script resides under the default installation path, $PREFIX/share/bro, then it requires no path qualification. Further, a directory of scripts can be specified as an argument to be loaded as a “package” if it contains a __load__.bro script that defines the scripts that are part of the package.
This example does all of the base analysis (primarily protocol logging) and adds SSL certificate validation.
bro -r mypackets.trace protocols/ssl/validate-certs
You might notice that a script you load from the command line uses the @load directive in the Bro language to declare dependence on other scripts. This directive is similar to the #include of C/C++, except the semantics are, “load this script if it hasn’t already been loaded.”
Note
If one wants Bro to be able to load scripts that live outside the default directories in Bro’s installation root, the BROPATH environment variable will need to be extended to include all the directories that need to be searched for scripts. See the default search path by doing bro --help.
Running Bro Without Installing
For developers that wish to run Bro directly from the build/ directory (i.e., without performing make install), they will have to first adjust BROPATH to look for scripts and additional files inside the build directory. Sourcing either build/bro-path-dev.sh or build/bro-path-dev.csh as appropriate for the current shell accomplishes this and also augments your PATH so you can use the Bro binary directly:
./configure
make
source build/bro-path-dev.sh
bro <options>
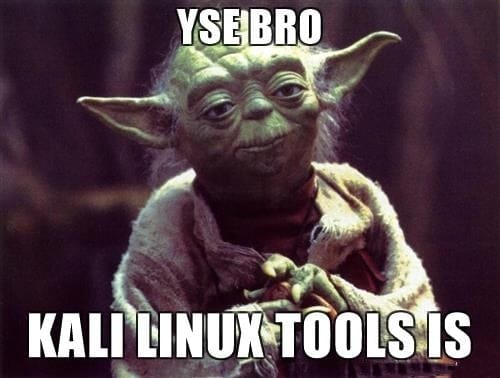
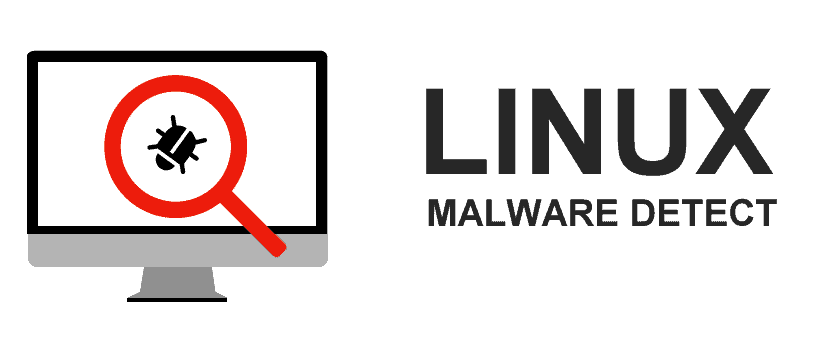

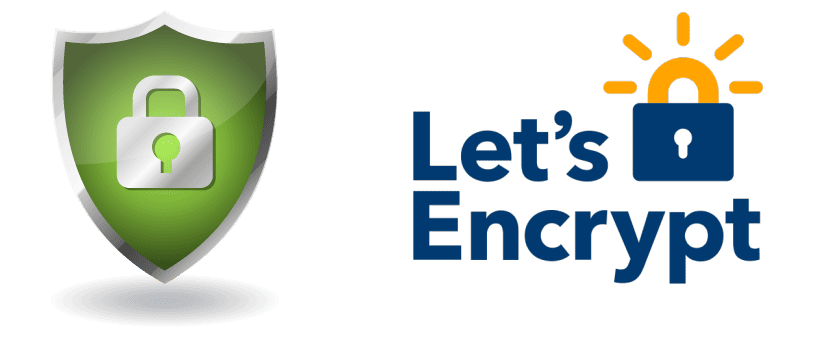
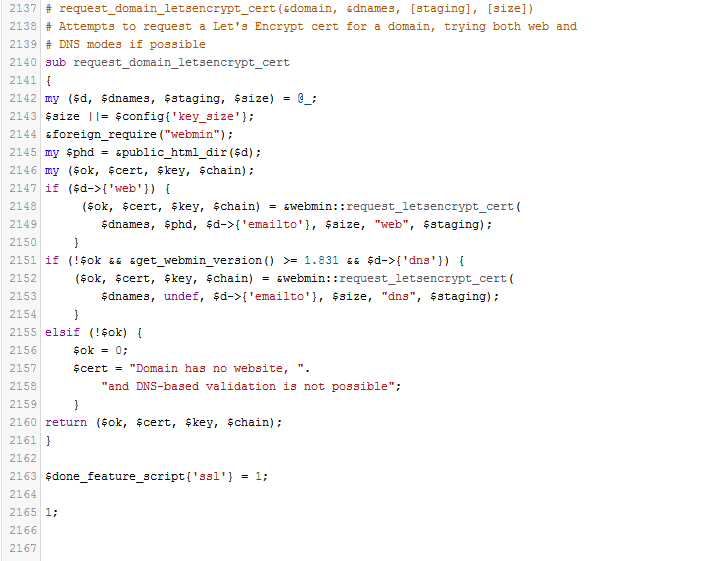
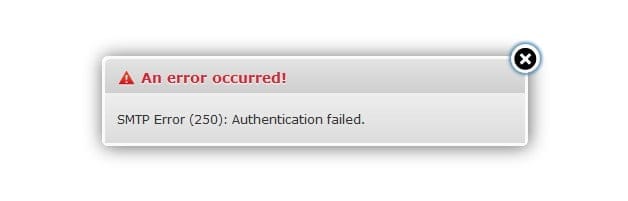
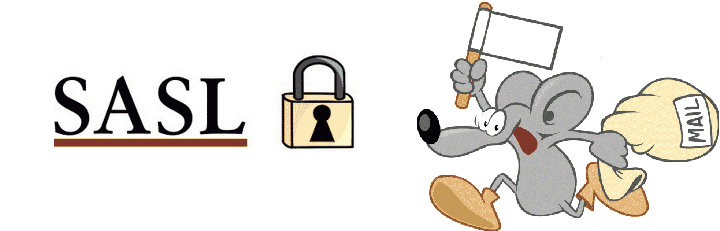


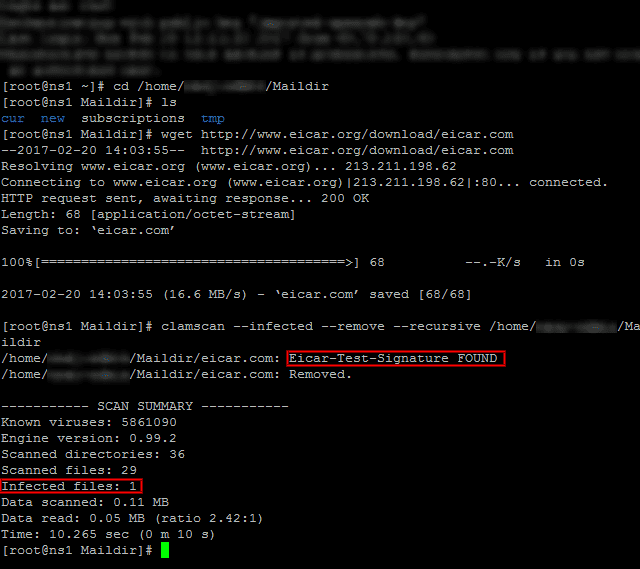
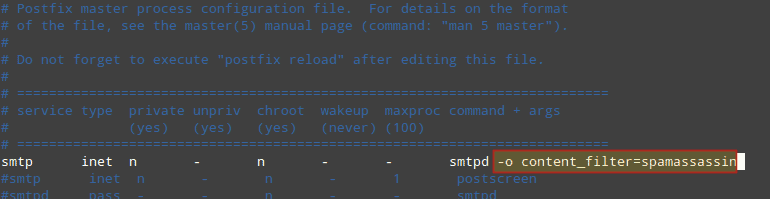
I used Remi repo and PHP7 seems to work perfect. This is what I did (if someone sees something bad, just say because I am not 100% sure if it is perfect, but here it works).
yum install scl-utils
yum install https://dl.fedoraproject.org/pub/epel/epel-release-latest-7.noarch.rpm
yum install http://rpms.remirepo.net/enterprise/remi-release-7.rpm
yum install php70
yum install php70-php-mysqlnd
yum install php70-php-curl
yum install php70-php-simplexml
yum install php70-php-devel php70-php-gd php70-php-json php70-php-mcrypt php70-php-mbstring php70-php-opcache php70-php-pear php70-php-pecl-apcu php70-php-pecl-geoip php70-php-pecl-imagick php70-php-pecl-json-post php70-php-pecl-memcache php70-php-pecl-xmldiff php70-php-pecl-zip php70-php-pspell php70-php-soap php70-php-tidy php70-php-xml php70-php-xmlrpc
With this you have PHP7 and all important extensions running next to the other PHP versions!
If anyone sees room for improvement, then I am very interested. Would be good information on this topic.
And I know it would be better to not use third party repos, but I could not find PHP7 for CentOS 7.2 then. Is it correct you only can get this with a third party (Remi) repo?
Also I hope it wasn’t a bad choice to choose this repo.
Had a hard time installing the php 5.6.x version on VirtualMIN
module php5.x-mysql missing… when loading your WordPress?? 😉
# yum install scl-utils
# yum -y update
# yum -y install php56-php-mysql
Installation done!
Now test your wordpress, set VirtualMIN domain to use PHP version 5.6.x!
NOTE: Must “Re-Check Configuration” after adding a new php version into VirtualMIN
> VirtualMIN > System Settings > Re-Check Configuration
The following PHP versions are available : 5.4.16 (/bin/php-cgi), 5.5.38 (/bin/php55-cgi), 5.6.30 (/bin/php56-cgi), 7.0.15 (/bin/php70-cgi)
Et voilà!