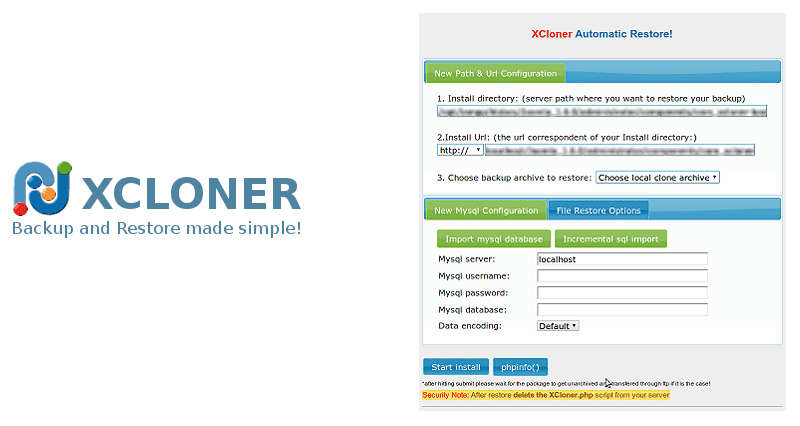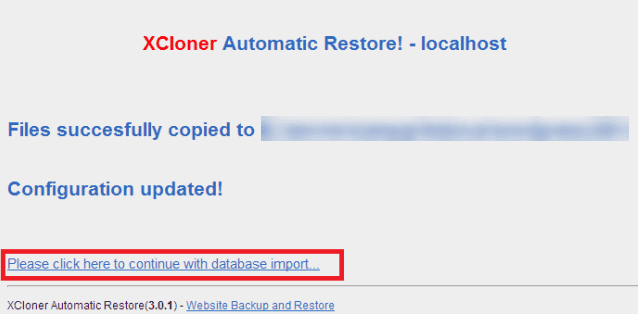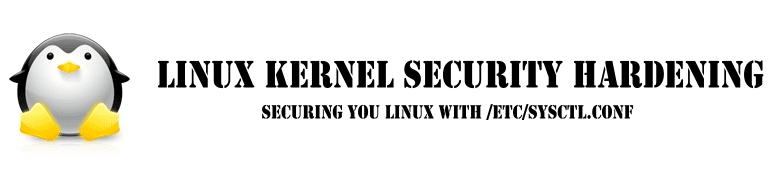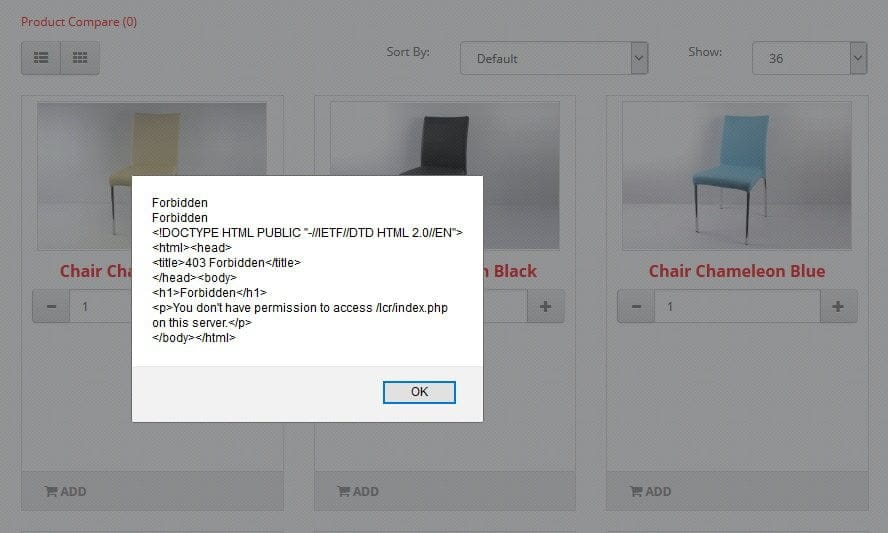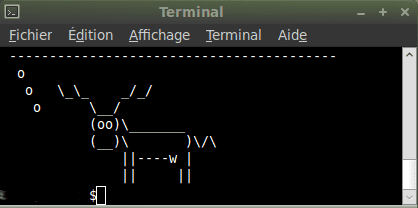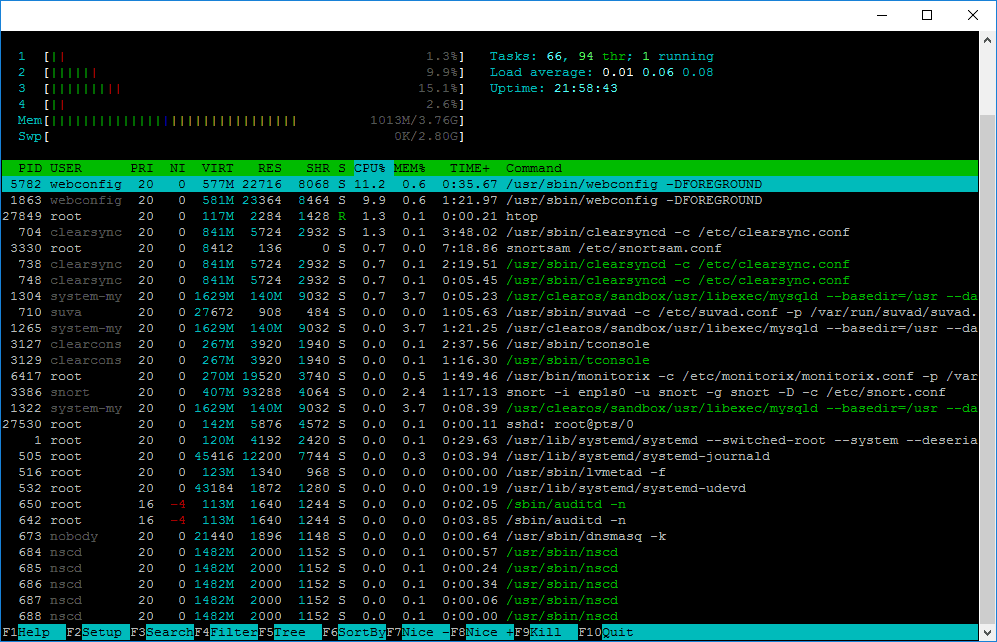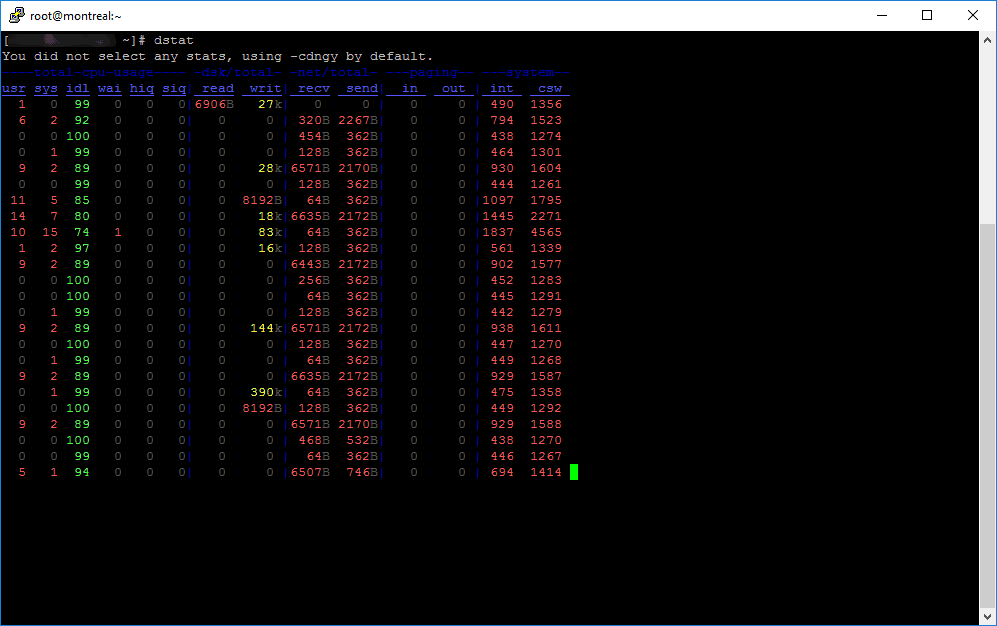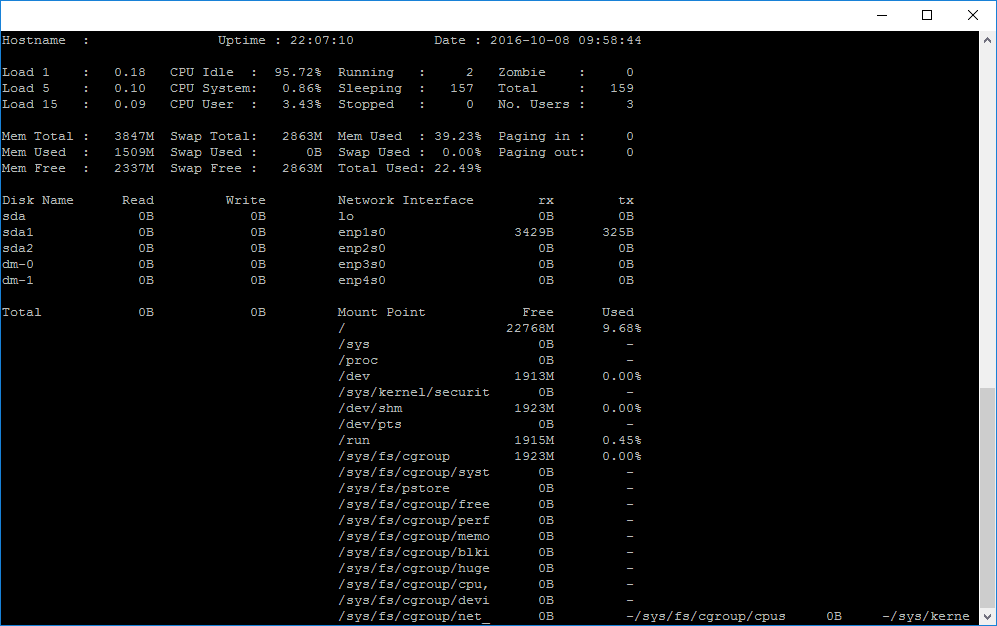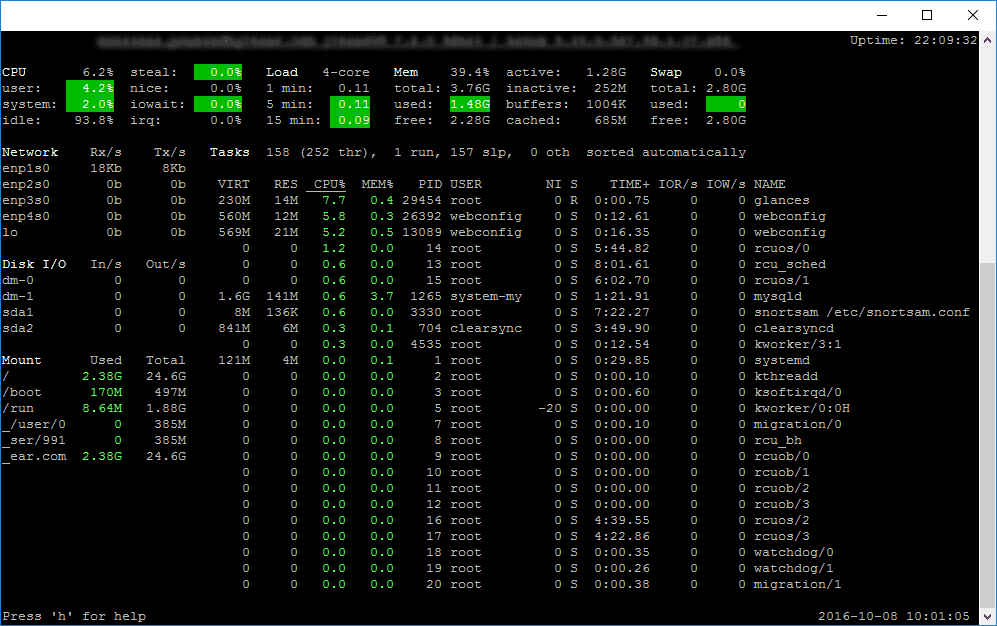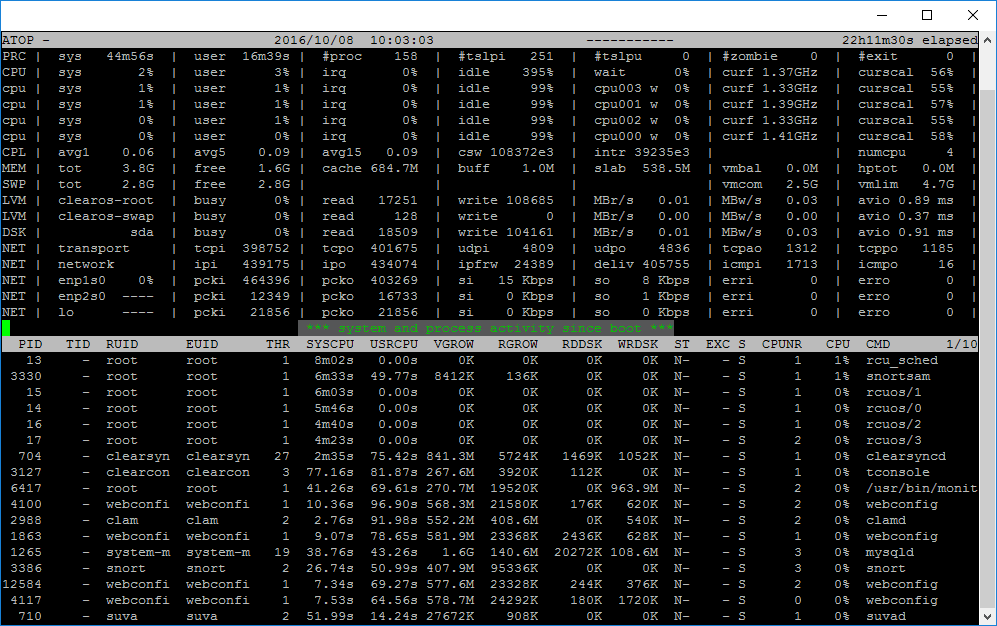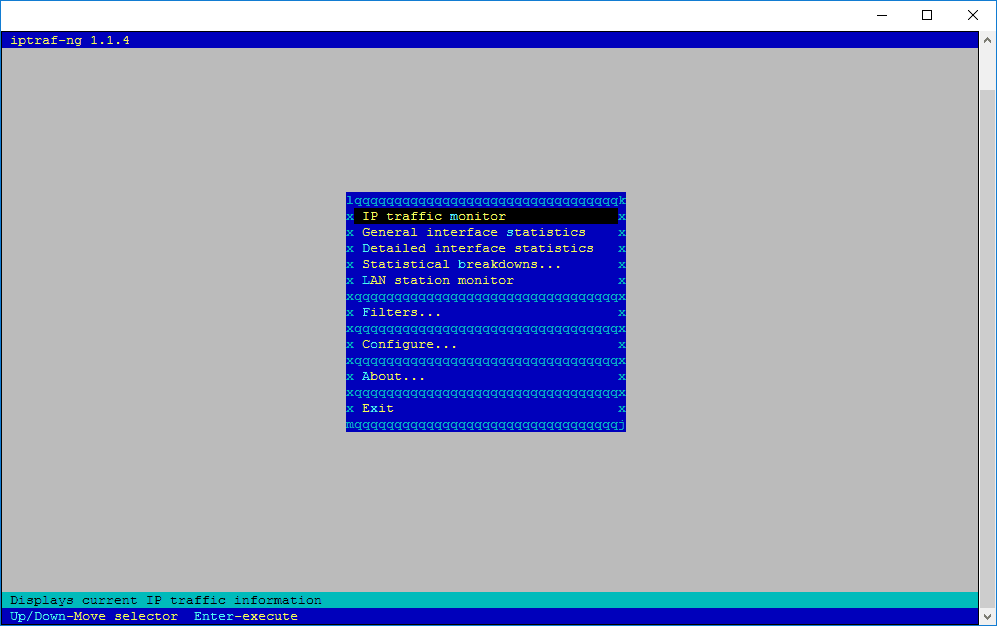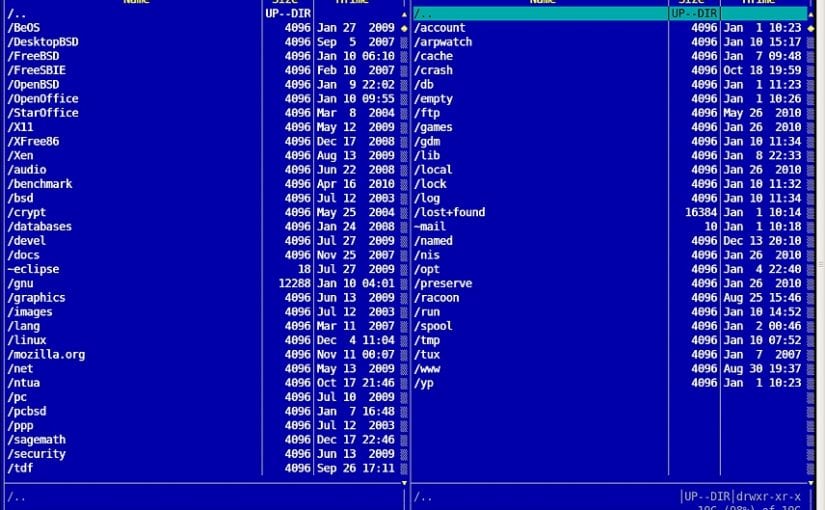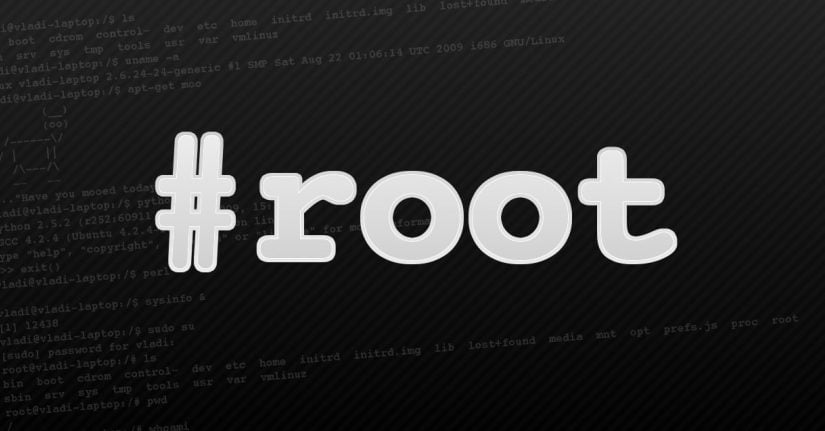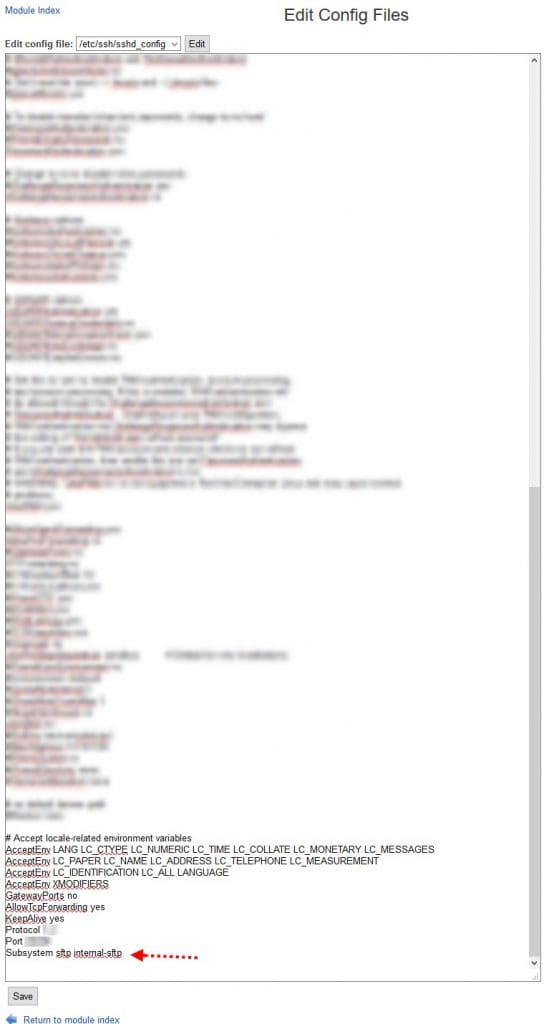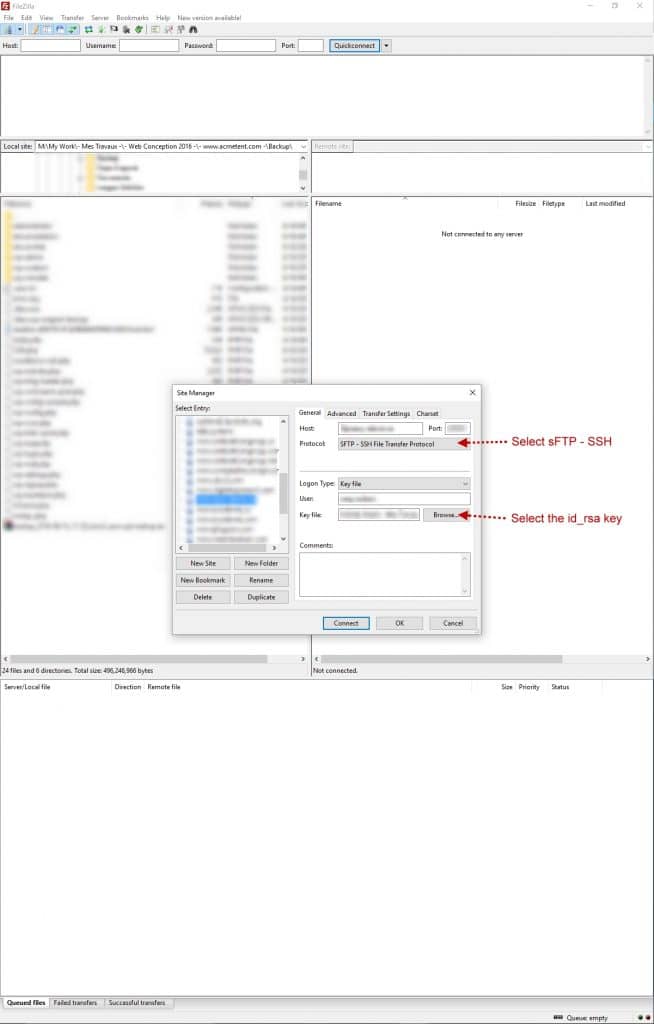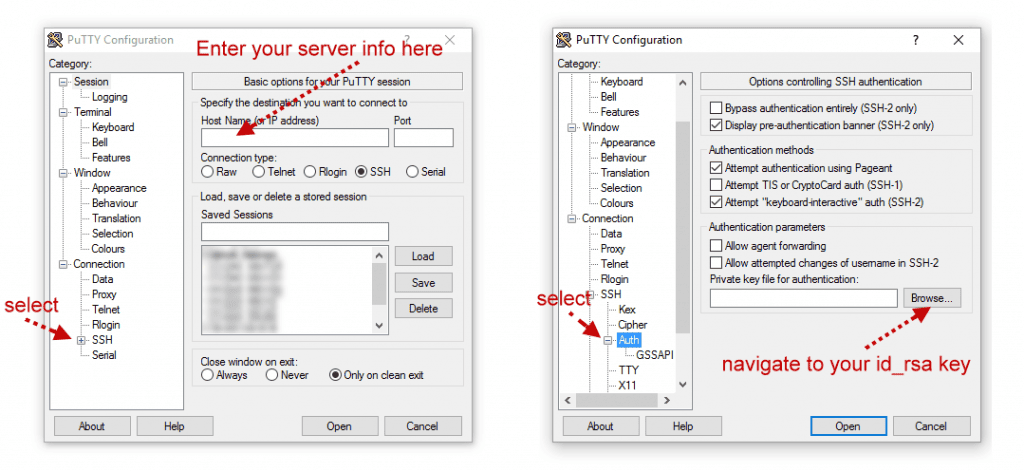Good day to all ~
p.s : This only apply if you are already running “WordFence” on your WordPress website,,, and then ,,, …,,, 😉
~ maybe you have to update first WordFence plugin on a old wordpress installation!? Was like 11 updates on this thing!@ will dig this!
We had a serious problem with restoring a crashed website that was using the plugin “Wordfence”. We are using the “XCloner” pluging for many years now to restore all our wordpress websites. After noticing that the customer website was not loading anymore, We started to investigate the problem(s)?>
The reason was caused by Wordfence itself!?
Fatal error: Unknown: Failed opening required
,,… … when opening the website!@
Restoration was not possible anymore using XCloner because of the..,,,
famous Internal 500 error!
Here is what..,,, We did to make this work…,
- Upload your XCloner backup in your root
- Upload the restoration files XCloner.php and TAR.php in the same folder
- On your server create a fresh database & user with all previledge
This is the tricky part!
Open a browser to point to this page
http://www.yourdomain.xxx/XCloner.php
This will start the restoration page of XCloner plugin…
Okay here are the steps
- Select the database file to restore
- Enter your database credential and password
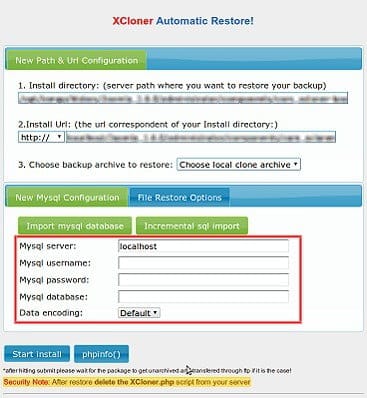
- Start the first step of the restoration of XCloner
- DO NOT PRESS IMPORT DATABASE YET!
& DONT CLOSE THE BROWSER WINDOW@ 😉
- Log into your FTP server and locate those files > user.ini and .htaccess
- user.ini file must be empty of all contents!!! do not delete delete the file,,,.. just save it!!!
; Wordfence WAF
auto_prepend_file = '/public_html/wordfence-waf.php'
; END Wordfence WAF# Wordfence WAF
<IfModule mod_php5.c>
php_value auto_prepend_file '/public_html/wordfence-waf.php'
</IfModule>
</Files>.htaccess you need to remove anything related to Wordfence
Re-upload both files using your FTP Client
Now go back to your XCloner restoration webpage..,,,
“Please click here to continue with database import…”
*** MAKE SURE THAT USERS.INI file is empty before the next step!
Refresh your ftp folder!
Also make sure that there is nothing related to Wordfence in your .htaccess
Click Continue to trigger the database restoration!
After the restoration you will be able to connect to your wordpress dashboard and un-install Wordfence #@!%f%^
You should make now a fresh backup of your wordpress site.
~ Up to you if you wish to re-install WordFence!
Here you go!